đồng bộ hóa trình duyệt
Giới thiệu đồng bộ hóa
Đồng bộ hóa giúp bạn quản lý một cấu hình trình duyệt và đồng bộ hóa nhiều cấu hình trình duyệt để tăng hiệu suất kinh doanh của bạn.
1. Hỗ trợ đồng bộ hóa các cửa sổ mở rộng và nhiều màn hình để bạn có thể sử dụng chúng một cách thuận tiện.
2. Hỗ trợ đồng bộ hóa mọi thao tác chuột và bàn phím vào các cửa sổ được điều khiển, giúp bạn duy trì tính nhất quán và hiệu quả trong công việc.
3. Hỗ trợ sắp xếp cửa sổ trình duyệt, nhập văn bản hàng loạt, quản lý nhãn và điều chỉnh độ trễ của chuột, và nhiều tính năng khác để bạn có thể làm việc một cách dễ dàng và linh hoạt hơn.
Bắt đầu đồng bộ hóa
Để bắt đầu quá trình đồng bộ hóa, làm theo các bước sau:
- Mở hồ sơ trình duyệt: Bắt đầu bằng việc mở hồ sơ của trình duyệt của bạn.
- Chọn "Bộ đồng bộ": Trên góc trên bên phải của trình duyệt, nhấp vào "Bộ đồng bộ".
- Chọn cửa sổ cần đồng bộ hóa: Kiểm tra cửa sổ bạn muốn đồng bộ hóa, sau đó nhấp vào "Bắt đầu đồng bộ".
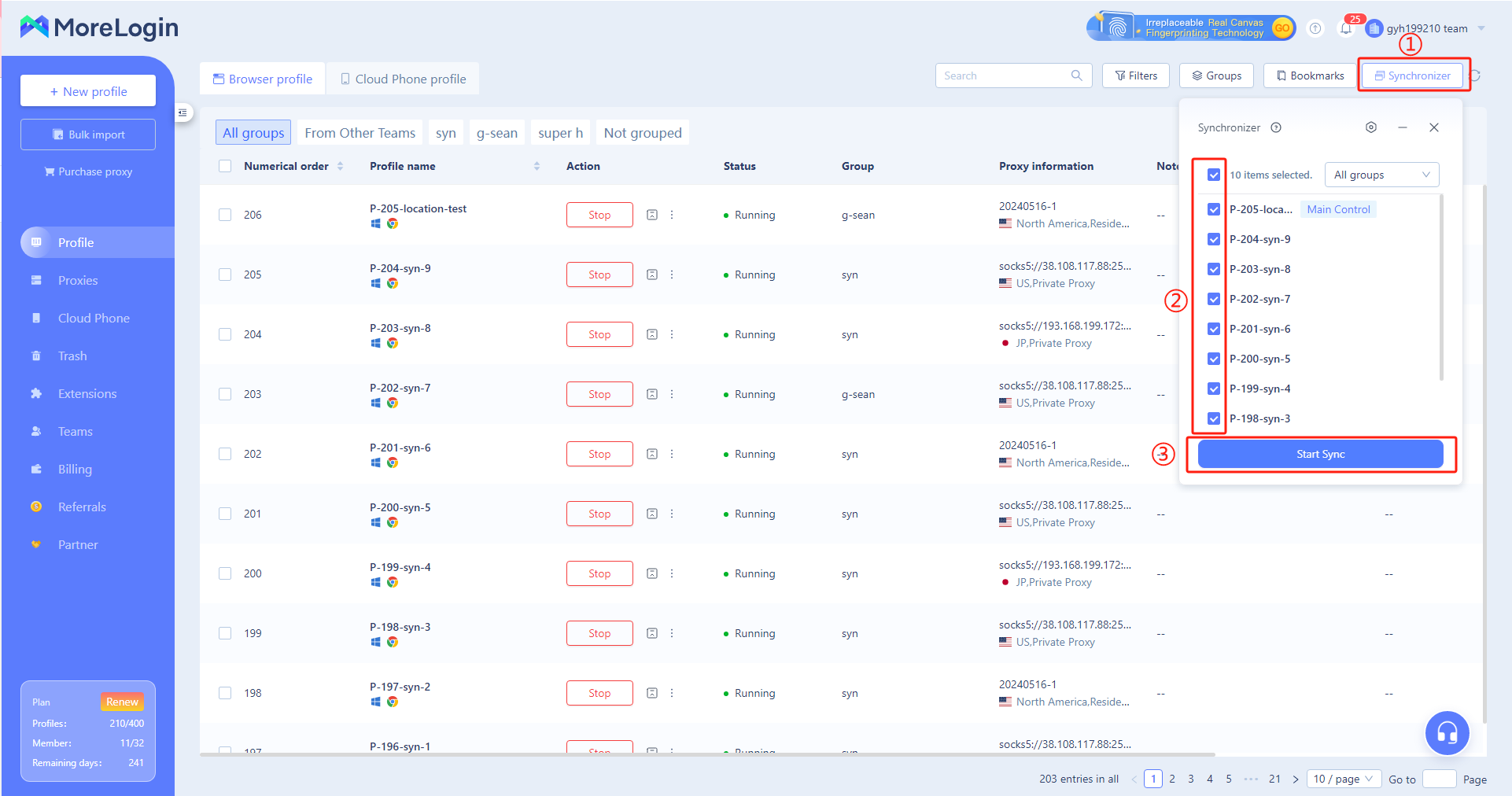
Trước khi bắt đầu, hãy làm quen với các hướng dẫn vận hành sau:
- Chức năng nhóm: Bạn có thể chọn tất cả hoặc chỉ định các nhóm cụ thể để đồng bộ hóa.
- Bắt đầu đồng bộ: Chọn cấu hình bạn muốn đồng bộ và bắt đầu quá trình đồng bộ.
- Phím tắt: Sử dụng phím tắt Ctrl+Alt+S để bắt đầu quá trình đồng bộ nhanh chóng.
Ngoài ra, bạn có thể đặt một cửa sổ trình duyệt cụ thể làm "Điều khiển chính" bằng cách chọn cửa sổ đó và nhấp vào phím tắt "Đặt làm Điều khiển chính".
Chuyển đổi cửa sổ: Bạn có thể chọn cửa sổ trình duyệt tương ứng và nhấp vào phím tắt "Chuyển cửa sổ"
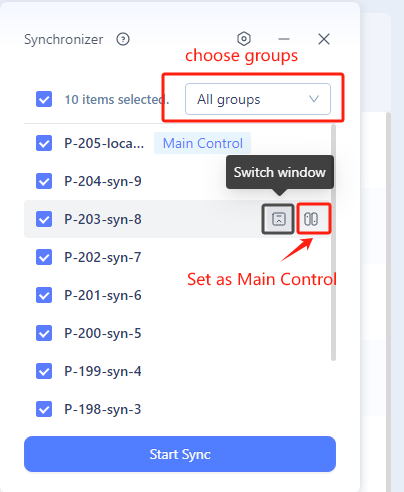
Sau khi bắt đầu quá trình đồng bộ hóa, bạn có thể sử dụng chuột và bàn phím để điều khiển cửa sổ "Điều khiển chính" và hoàn tất quá trình đồng bộ hóa một cách nhanh chóng và dễ dàng.
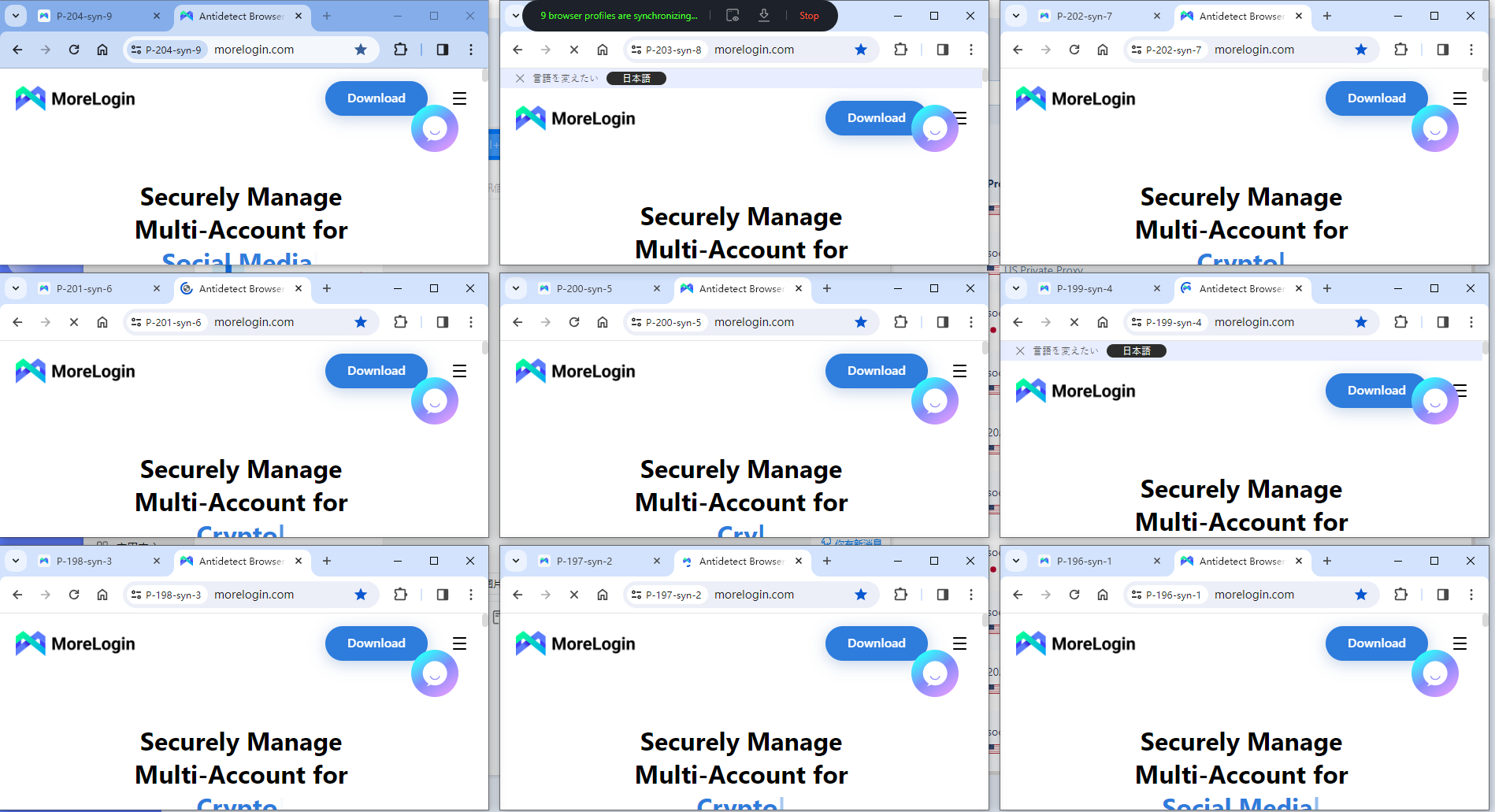
Sắp xếp cửa sổ
Để sắp xếp cửa sổ, bạn có thể thực hiện các bước sau:
- Dàn bằng: Nhấp vào thanh công cụ đồng bộ hóa ở trên cùng và chọn "Windows" > "Sắp xếp" > "Dàn bằng". Hệ thống sẽ tự động đề xuất cách sắp xếp dựa trên độ phân giải của màn hình của bạn và sắp xếp chúng trên màn hình của bạn. Các cửa sổ được chọn sẽ được tự động sắp xếp và xếp chồng lên nhau.
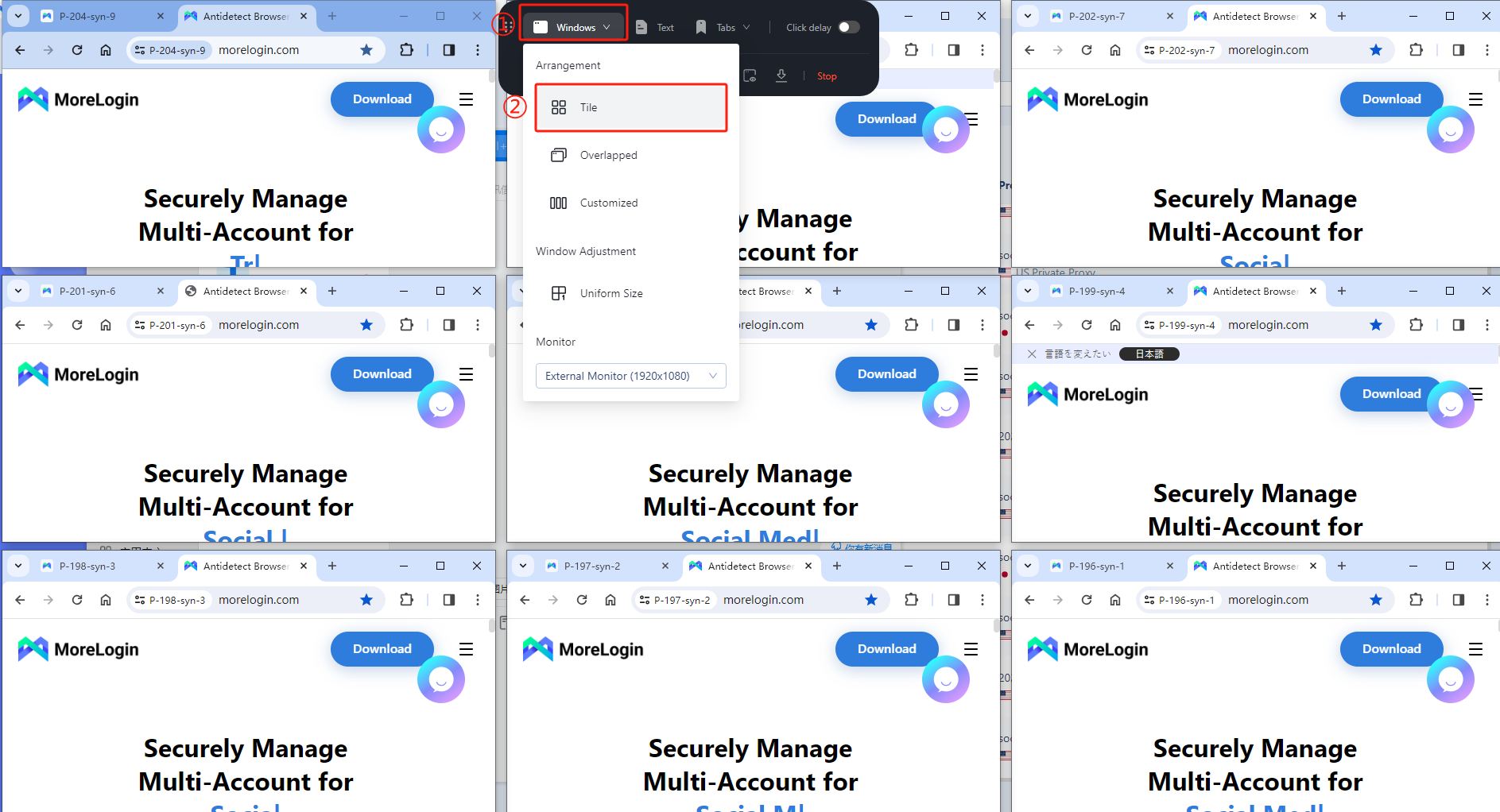
- Xếp chồng: Nhấp vào thanh công cụ đồng bộ hóa ở trên cùng, chọn "Windows" > "Sắp xếp" > "Xếp chồng". Cửa sổ sẽ được xếp chồng lên nhau trên màn hình, hiển thị từ phải sang trái.
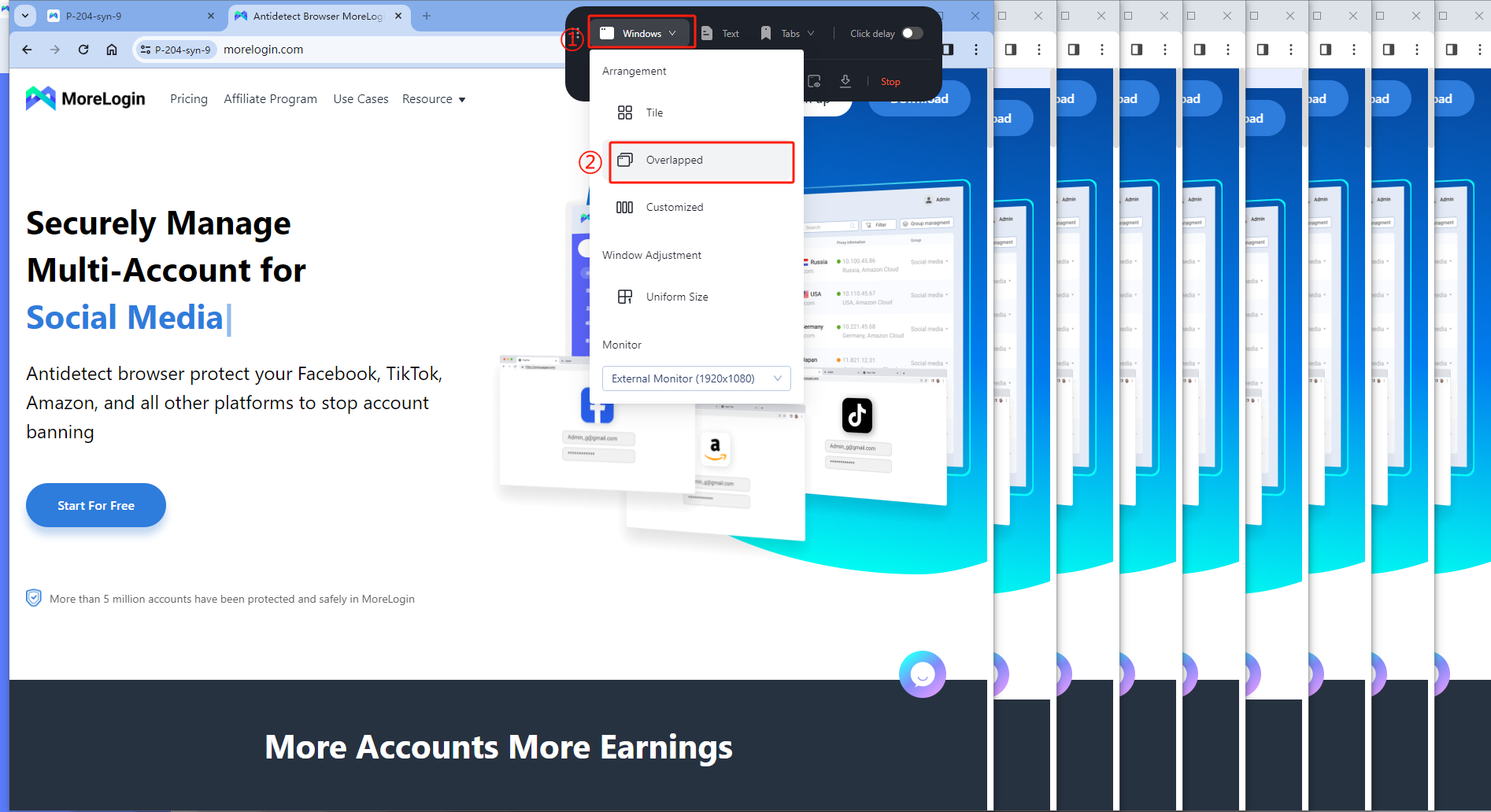
- Tùy chỉnh: Nhấp vào thanh công cụ đồng bộ hóa ở trên cùng, chọn "Windows" > "Sắp xếp" > "Tùy chỉnh". Tất cả các cửa sổ sẽ được hiển thị theo số hàng và bạn có thể điều chỉnh màn hình dọc và ngang theo ý muốn. Nếu màn hình không đủ lớn, bạn có thể chọn cho phép vượt quá màn hình dọc hoặc màn hình ngang.
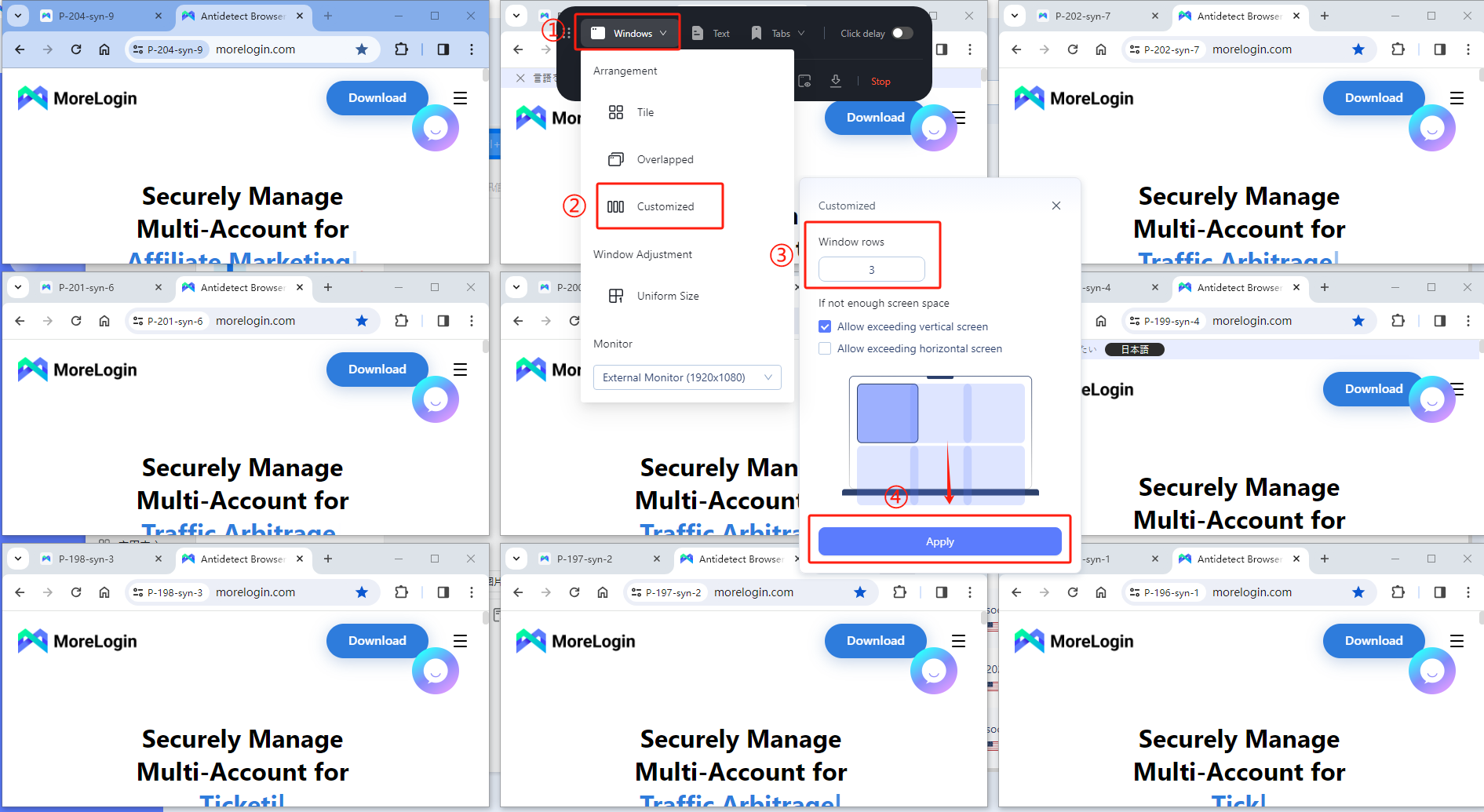
- Kích thước thống nhất: Đầu tiên, điều chỉnh kích thước của cửa sổ điều khiển chính theo ý muốn của bạn. Sau đó, nhấp vào thanh công cụ đồng bộ hóa ở trên cùng, chọn "Windows" > "Điều chỉnh cửa sổ" > "Kích thước thống nhất". Kích thước của tất cả các cửa sổ trình duyệt sẽ được đồng nhất với kích thước của cửa sổ điều khiển chính. Điều này giúp bạn thực hiện các thao tác một cách thuận tiện hơn.
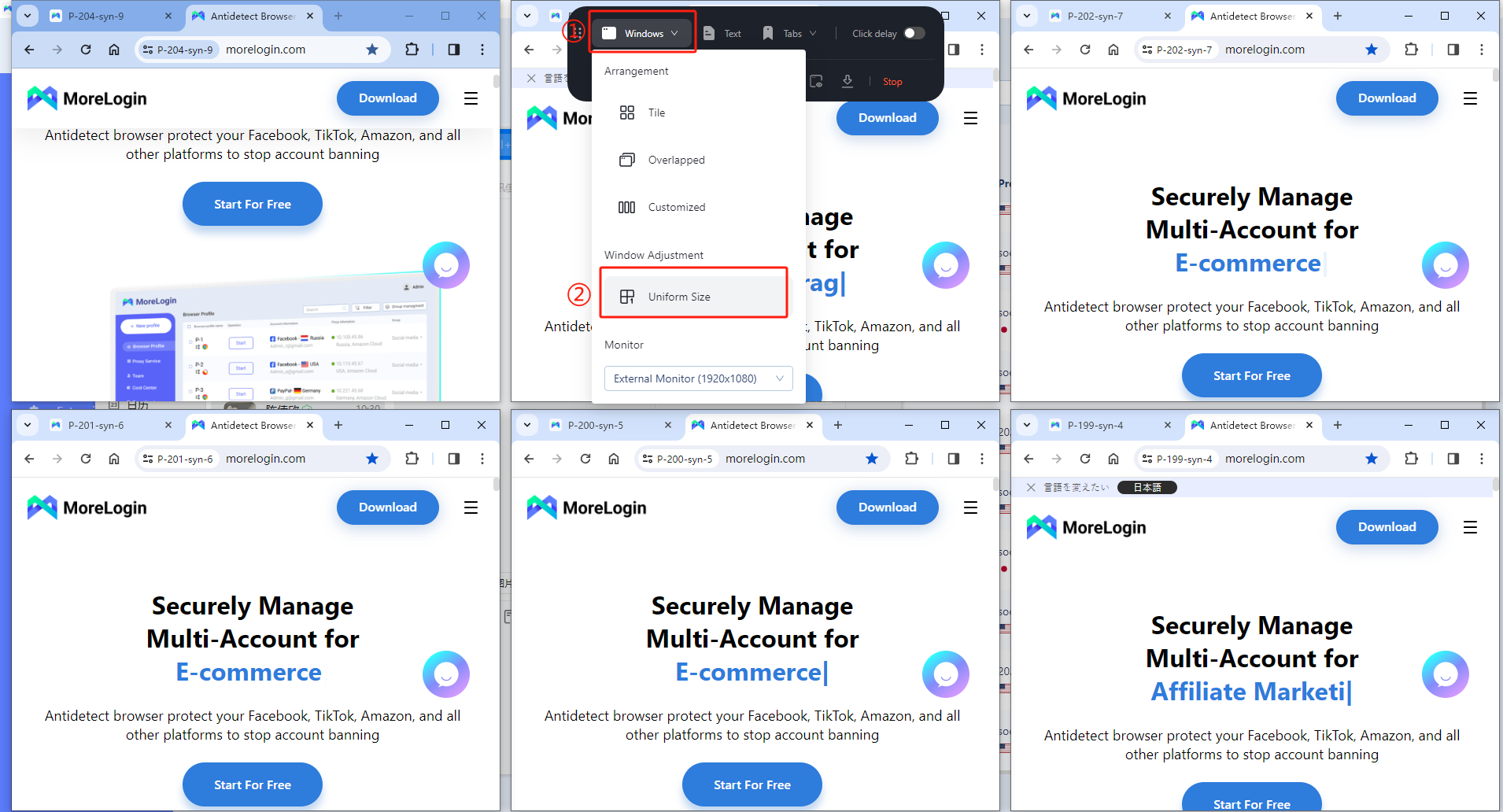
Nhập văn bản
Để nhập văn bản, bạn có một số tùy chọn như sau:
- Nhập số ngẫu nhiên: Bạn có thể nhấp vào thanh công cụ đồng bộ hóa ở trên cùng, chọn "Nhập chữ" > "Con số ngẫu nhiên" để điền vào một phạm vi số. Sau đó, nhấp vào "Nhập" để thêm ngẫu nhiên các số trong phạm vi đã chọn. Bạn có thể lựa chọn có xóa nội dung gốc của hộp nhập liệu hay không.
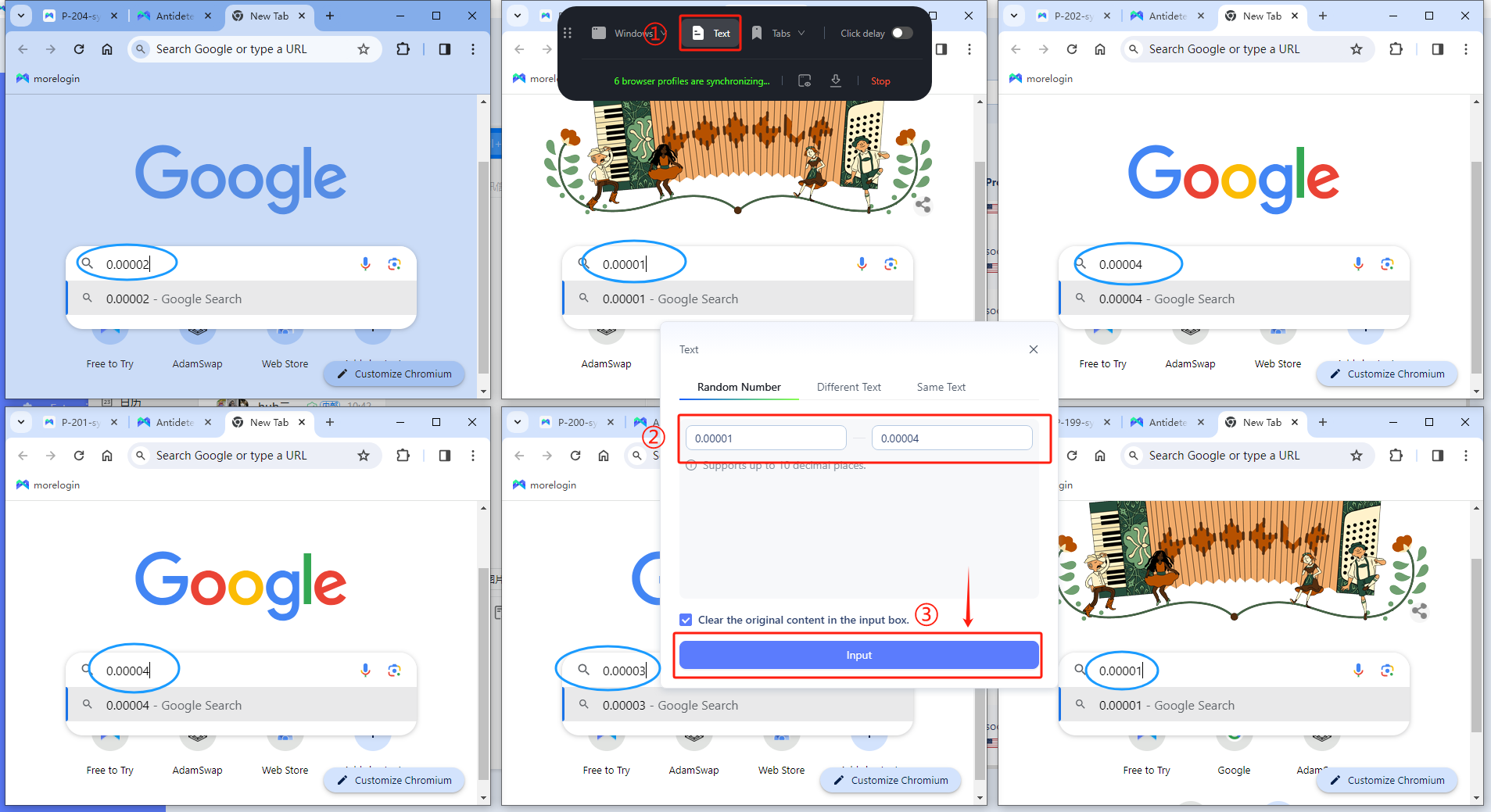
- Nhập văn bản tùy cơ: Bạn có thể nhấp vào thanh công cụ đồng bộ ở trên cùng, chọn "Nhập chữ" > "Văn bản khác biệt" > "Nhập tùy cơ". Sau đó, nhập nội dung bạn muốn vào hộp văn bản và nhấp vào "Nhập". Văn bản sẽ được thêm ngẫu nhiên vào các cửa sổ trình duyệt khác nhau.
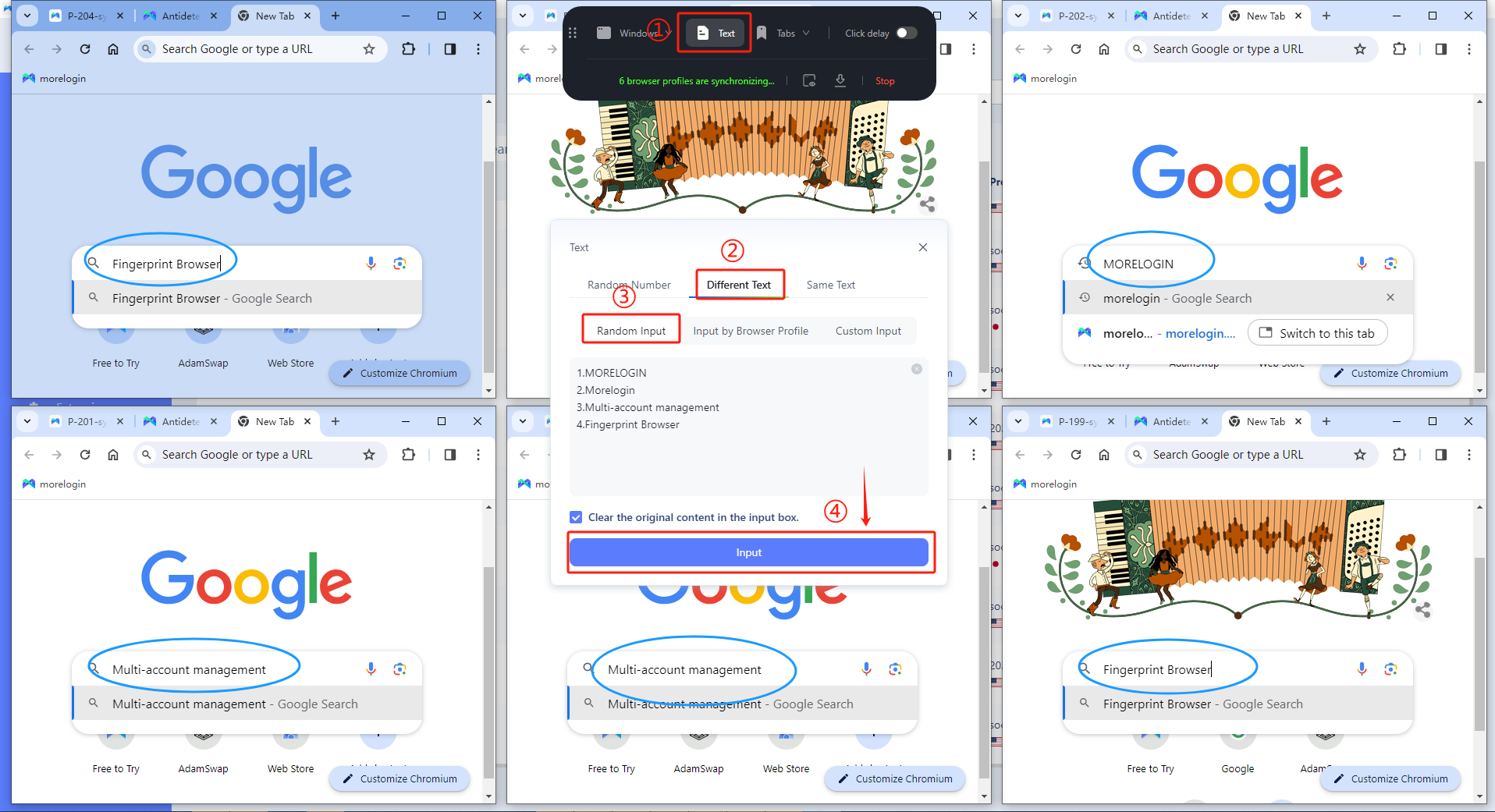
- Nhập văn bản tùy môi trường: Bạn có thể nhấp vào thanh công cụ đồng bộ hóa ở trên cùng, chọn "Nhập chữ" > "Văn bản khác biệt" > "Nhập tùy môi trường". Sau đó, sao chép và dán nội dung cần nhập cho mỗi cấu hình vào hộp nhập liệu và nhấp vào "Nhập". Văn bản sẽ được thêm vào ô hồ sơ tương ứng theo thứ tự tên hồ sơ.
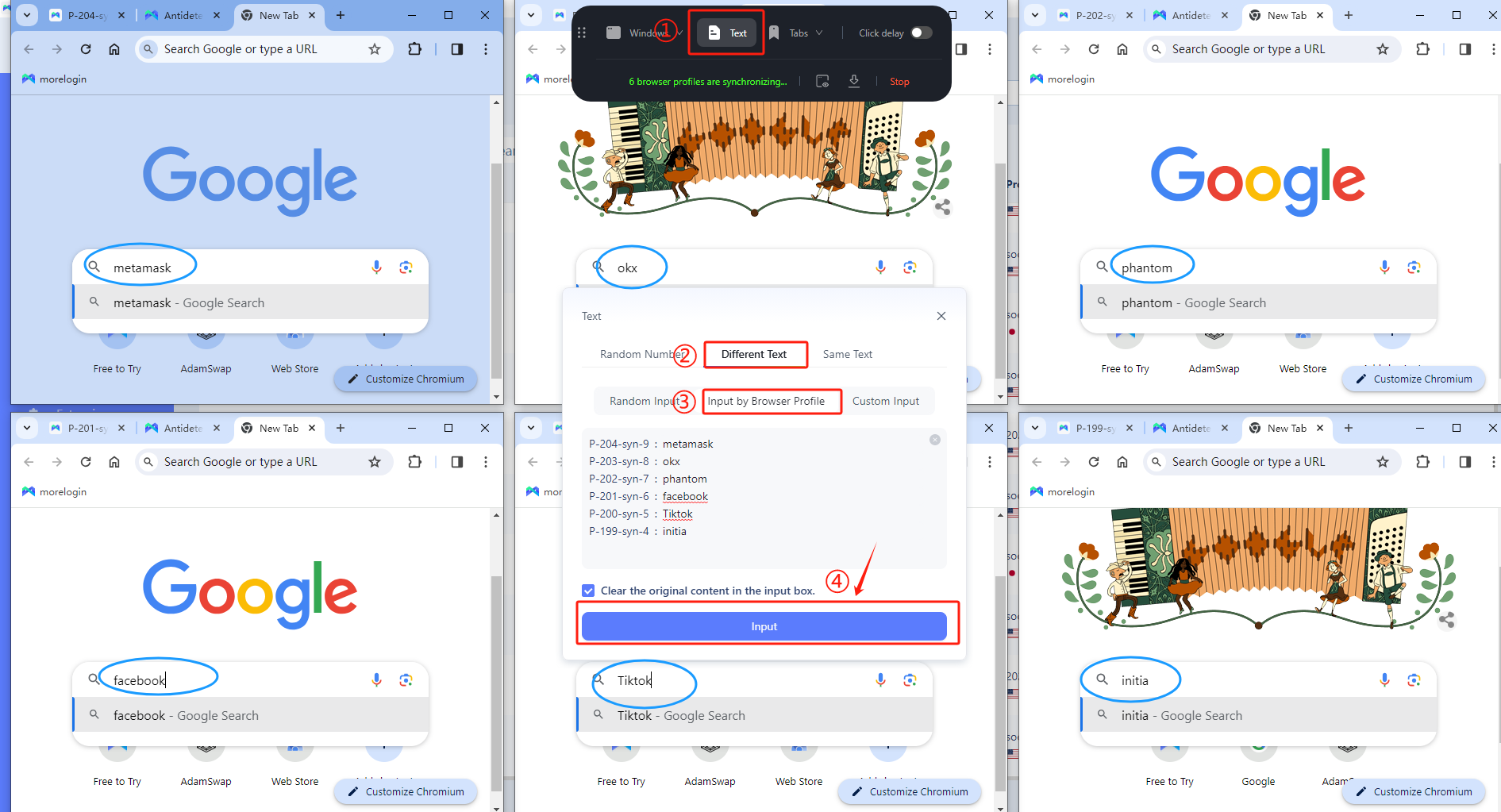
- Nhập văn bản tùy chỉnh: Bạn có thể nhấp vào thanh công cụ đồng bộ hóa ở trên cùng, chọn "Nhập chữ" > "Văn bản khác biệt" > "Nhập tùy chỉnh". Sau đó, nhập trực tiếp tên hồ sơ và nội dung tương ứng, và cuối cùng nhấp vào "Nhập". Văn bản sẽ được thêm vào ô nhập của hồ sơ tương ứng theo tên hồ sơ.
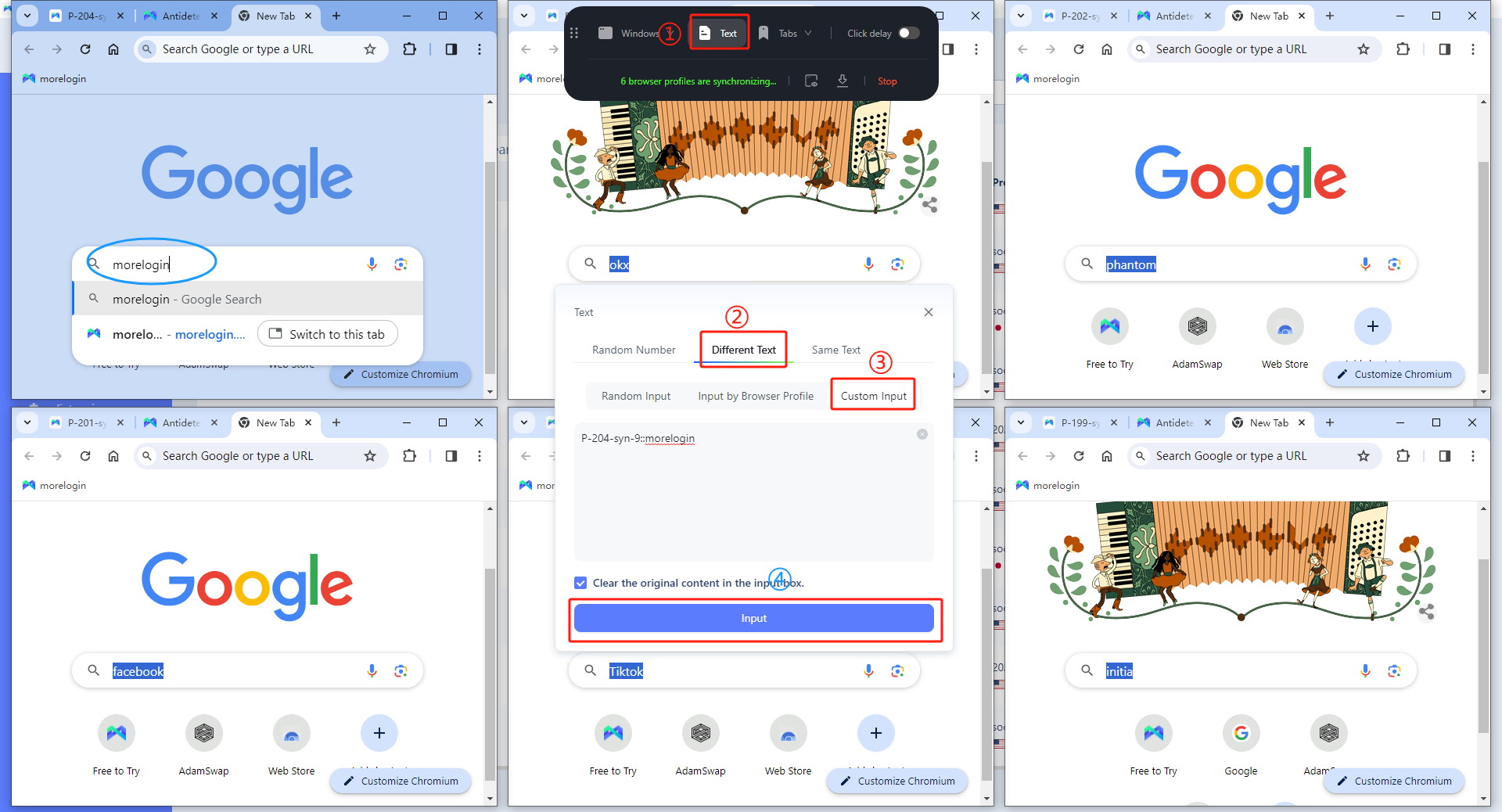
Sắp xếp Tab
Dưới đây là các tùy chọn trong việc sắp xếp tab:
- Thống nhất tab: Khi được chọn, các tab trong tất cả các cửa sổ trình duyệt sẽ được điều chỉnh sao cho nhất quán với cửa sổ điều khiển chính.
- Tắt tab khác: Khi được chọn, các tab khác trong tất cả cửa sổ trình duyệt sẽ bị đóng lại.
- Tắt tab này: Khi được chọn, tất cả các tab trong cửa sổ trình duyệt hiện tại sẽ bị đóng lại.
- Tắt tab trắng: Khi được chọn, các tab trống trong tất cả các cửa sổ trình duyệt sẽ bị đóng lại.
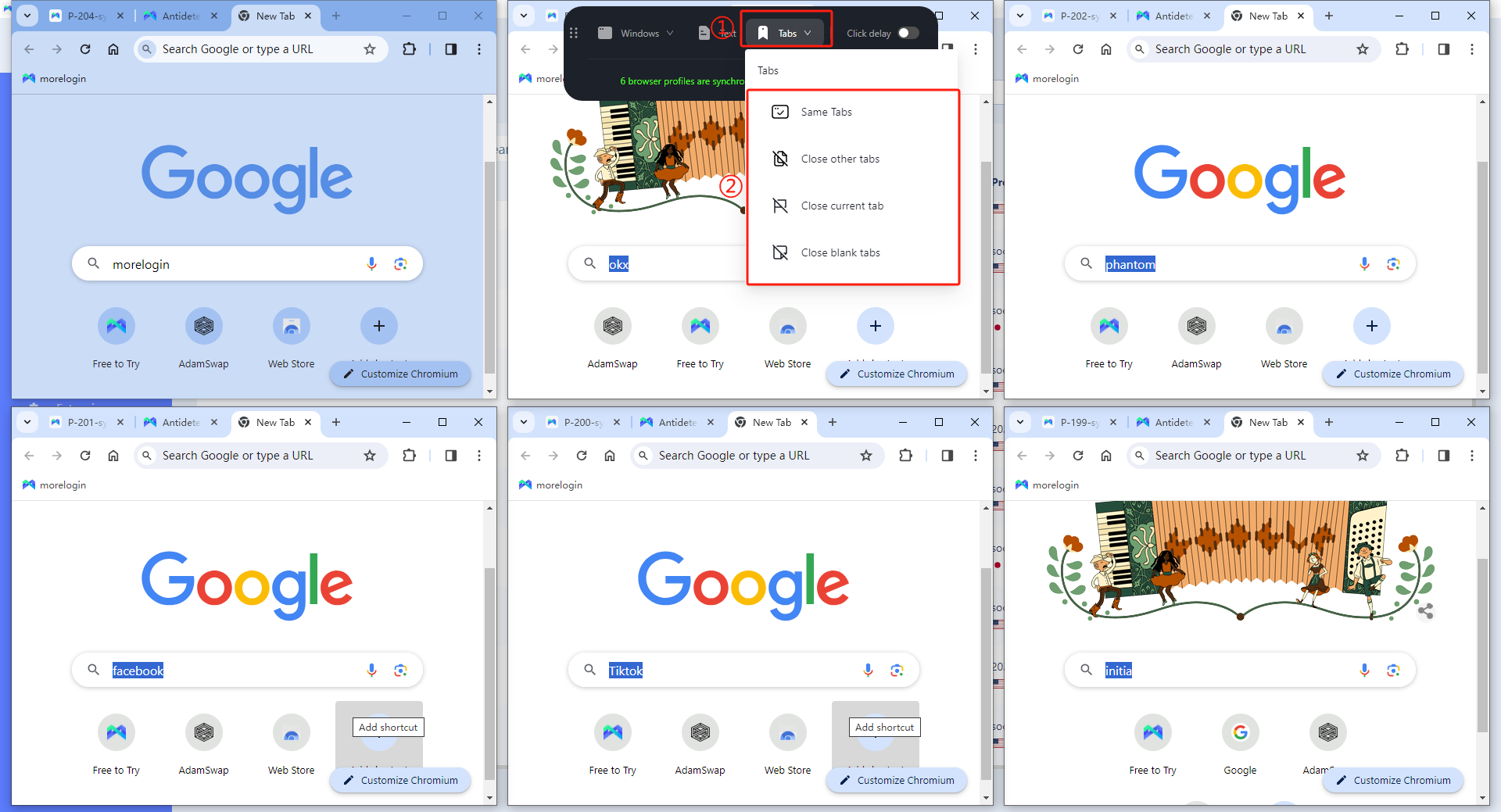
Nhấp chậm
Tính năng "Nhấp chậm" khi được kích hoạt, sẽ làm chậm thao tác bấm đồng bộ để tạo ra hiệu ứng điều khiển mô phỏng tự nhiên hơn. Bạn có thể cấu hình thời gian trễ cho tính năng này trong trung tâm cài đặt để phù hợp với nhu cầu của mình.
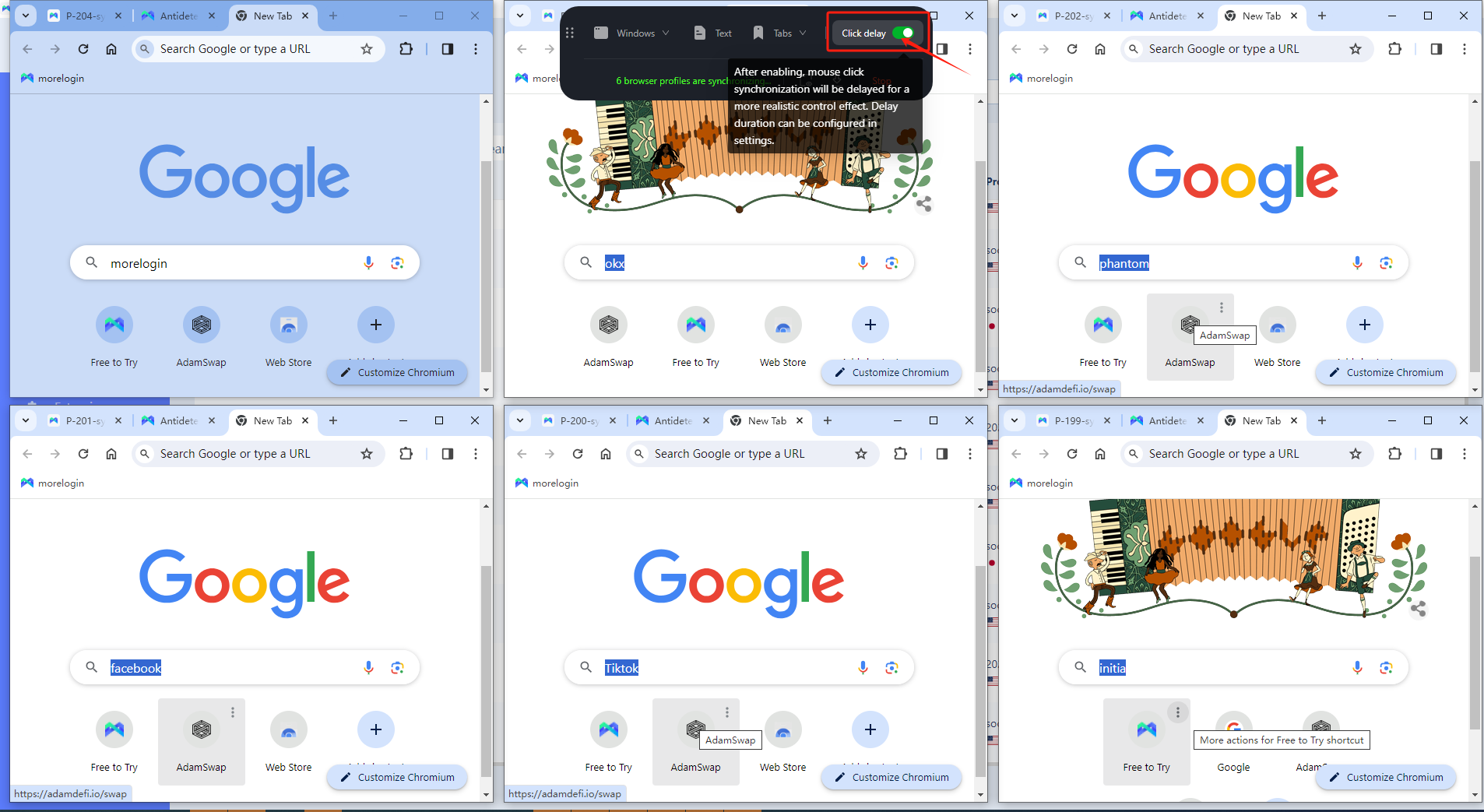
Giới thiệu thanh công cụ đồng bộ hóa
Thanh công cụ đồng bộ hóa là một công cụ hữu ích giúp quản lý và điều khiển quá trình đồng bộ hóa của các cửa sổ trình duyệt. Dưới đây là một số tính năng của thanh công cụ này:
- Trạng thái: Bạn có thể xem số lượng cấu hình đồng bộ hóa hiện tại, kiểu nhập văn bản và các trạng thái khác.
- Cửa sổ hiển thị: Cửa sổ hiển thị: Bạn có thể nhấp để nhanh chóng bật tất cả các cửa sổ đang được đồng bộ.
- Di chuyển xuống phía dưới: Thanh công cụ đồng bộ nhanh chóng di chuyển xuống phía dưới sau khi bạn nhấp vào, giúp bạn tiện lợi trong việc điều khiển.
- Di chuyển lên trên cùng: Bạn có thể nhấp để di chuyển nhanh thanh công cụ đồng bộ lên trên cùng, giúp truy cập nhanh chóng vào các tính năng.
- Dừng: Bạn có thể nhấp vào đây để dừng quá trình đồng bộ hóa của cửa sổ trình duyệt.
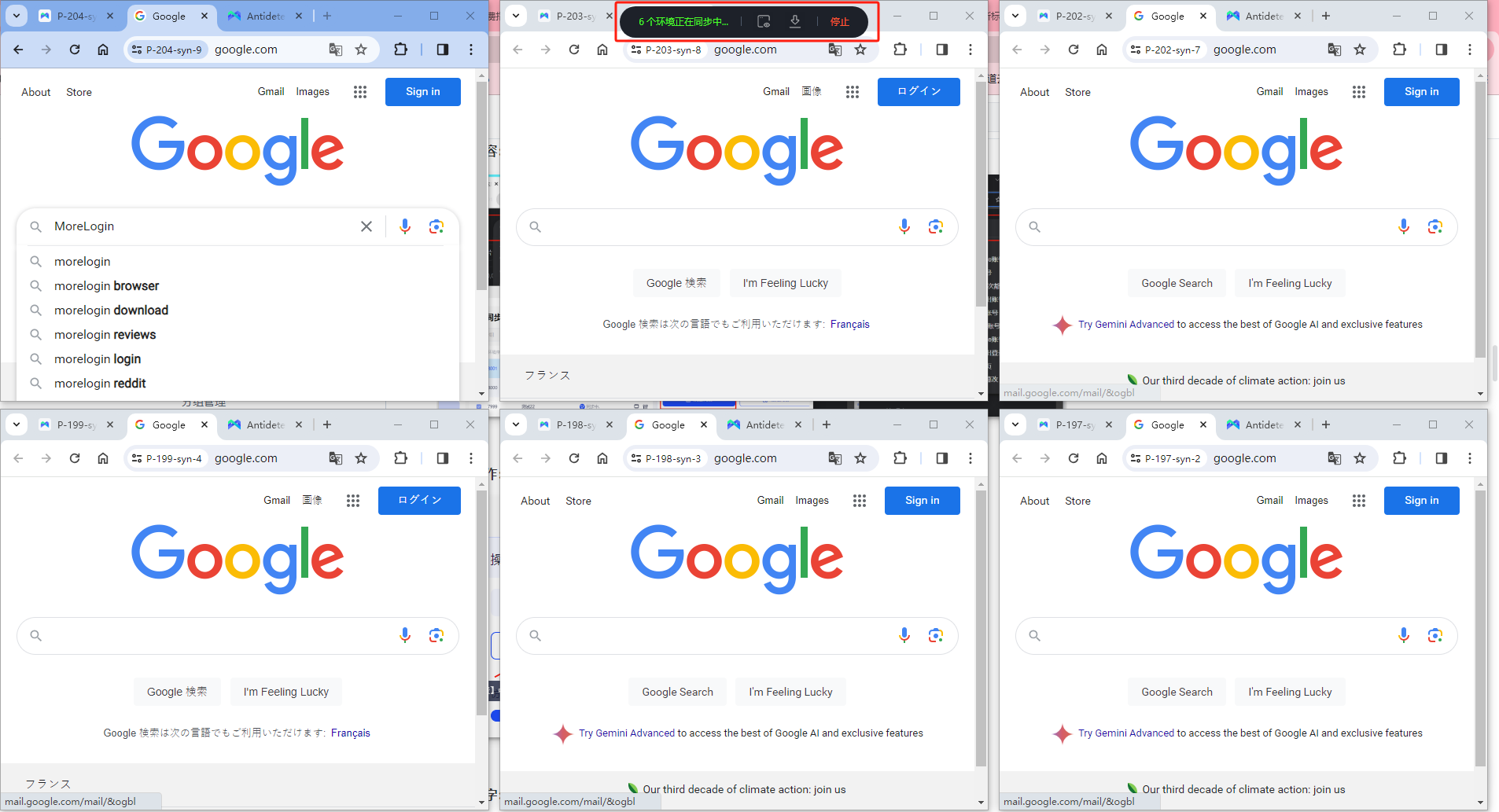
Giới thiệu về Cài đặt đồng bộ hóa
Cài đặt đồng bộ hóa là nơi bạn có thể tinh chỉnh các tính năng và hành vi của quá trình đồng bộ hóa. Dưới đây là mô tả về các cài đặt quan trọng:
- Công tắc đồng bộ : Cho phép bạn điều khiển đồng bộ hóa đầu vào bàn phím và các sự kiện chuột như nhấp, cuộn, và quỹ tích. Bạn có thể tinh chỉnh cài đặt này để phù hợp với nhu cầu sử dụng của mình.
- Nhập mô phỏng: Cho phép bạn đặt khoảng thời gian giữa các ký tự được nhập và khoảng thời gian chậm khi nhấp chuột. Điều này giúp tạo ra hiệu ứng mô phỏng giống với việc nhập liệu thực tế.
- Phím tắt: Cho phép bạn tùy chỉnh các phím tắt để thực hiện các chức năng như bắt đầu đồng bộ, dừng đồng bộ, tự động xếp cửa sổ, bật/tắt chế độ nhấp kéo dài và làm đứt thực hiện mô phỏng. Điều này giúp tăng tốc độ và thuận tiện trong việc sử dụng công cụ đồng bộ hóa.
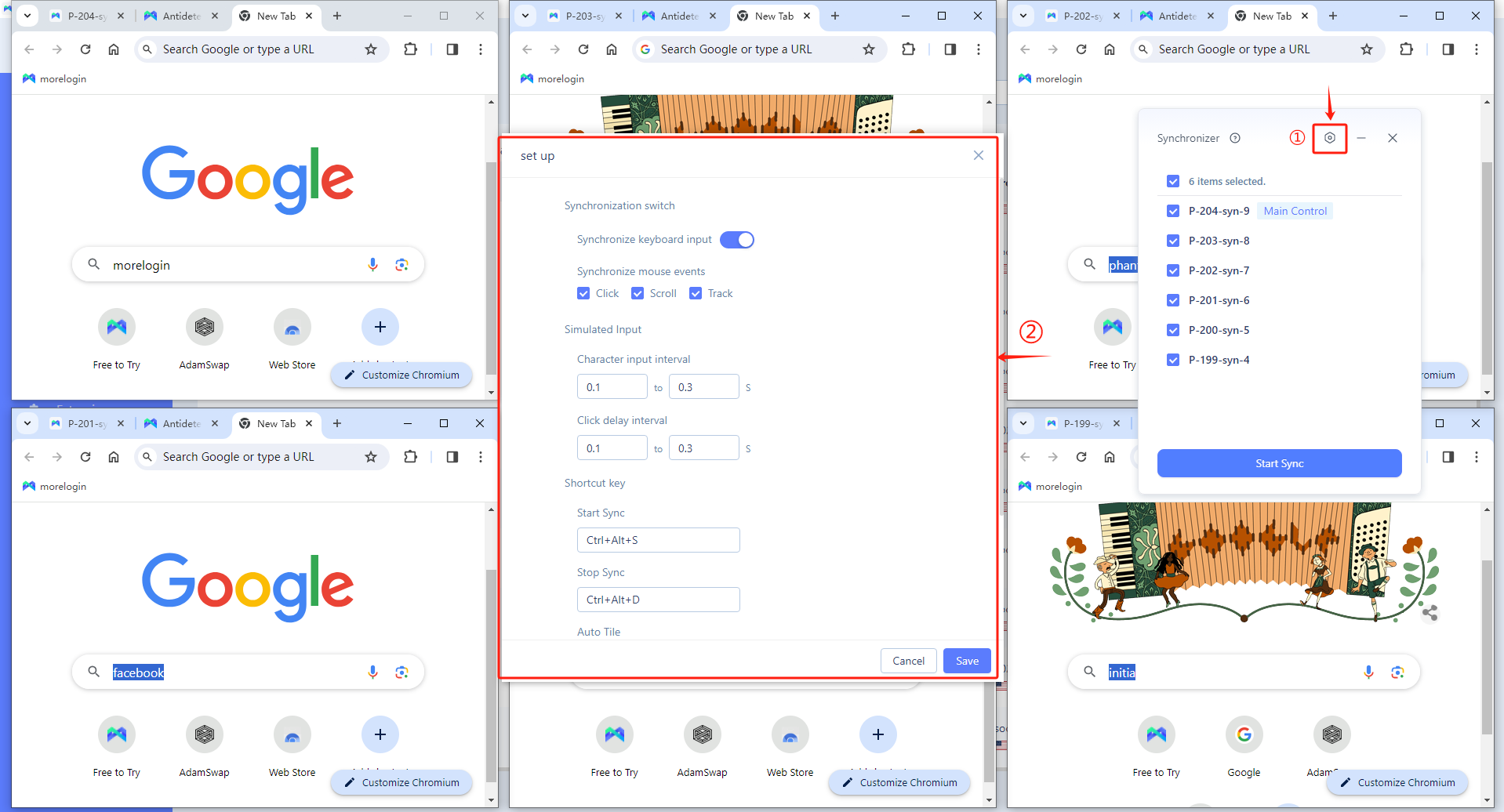
Cần sự giúp đỡ nhiều hơn? Liên hệ chúng tôi:
