Create Cloud Phone profile
Cloud Phone Introduction
Cloud phones are real mobile phones connected remotely and can be used for App account management on e-commerce platforms, social media and other platforms.
Cloud Phone Advantages:
- Profile security: up to 100+ parameters tuning to ensure account operation security
- Intelligent Positioning: Intelligent matching of country, time zone, language based on IP, safe marketing like locals
- Unlimited multi-opening: at any time according to the business needs, a key to open the N cloud real machine
- Efficient management: anytime, anywhere, one computer easily manages N cloud phones
- Replacement at any time: 0-cost replacement for business changes, avoiding the risk of equipment risk control
Cloudphone's policies and fees:
- Fee rule: $0.05/15mins

- When the balance is <0.05$, the status of the cloud phone will be changed to " frozen "; after freezing, the cloud phone will be kept for 7 days, after 7 days, it will be deleted automatically, and the account information of the cloud phone will not be retrieved.
- When the balance is <$5, the system will send a notification that the balance is insufficient and you need to arrange for further top-ups.
- Top-up amount: not less than $5
- Currently in testing, please contact customer service if needed
Cloud Phone Operation
- Click ‘New Profile’ and select ‘Cloud Mobile Profile’.
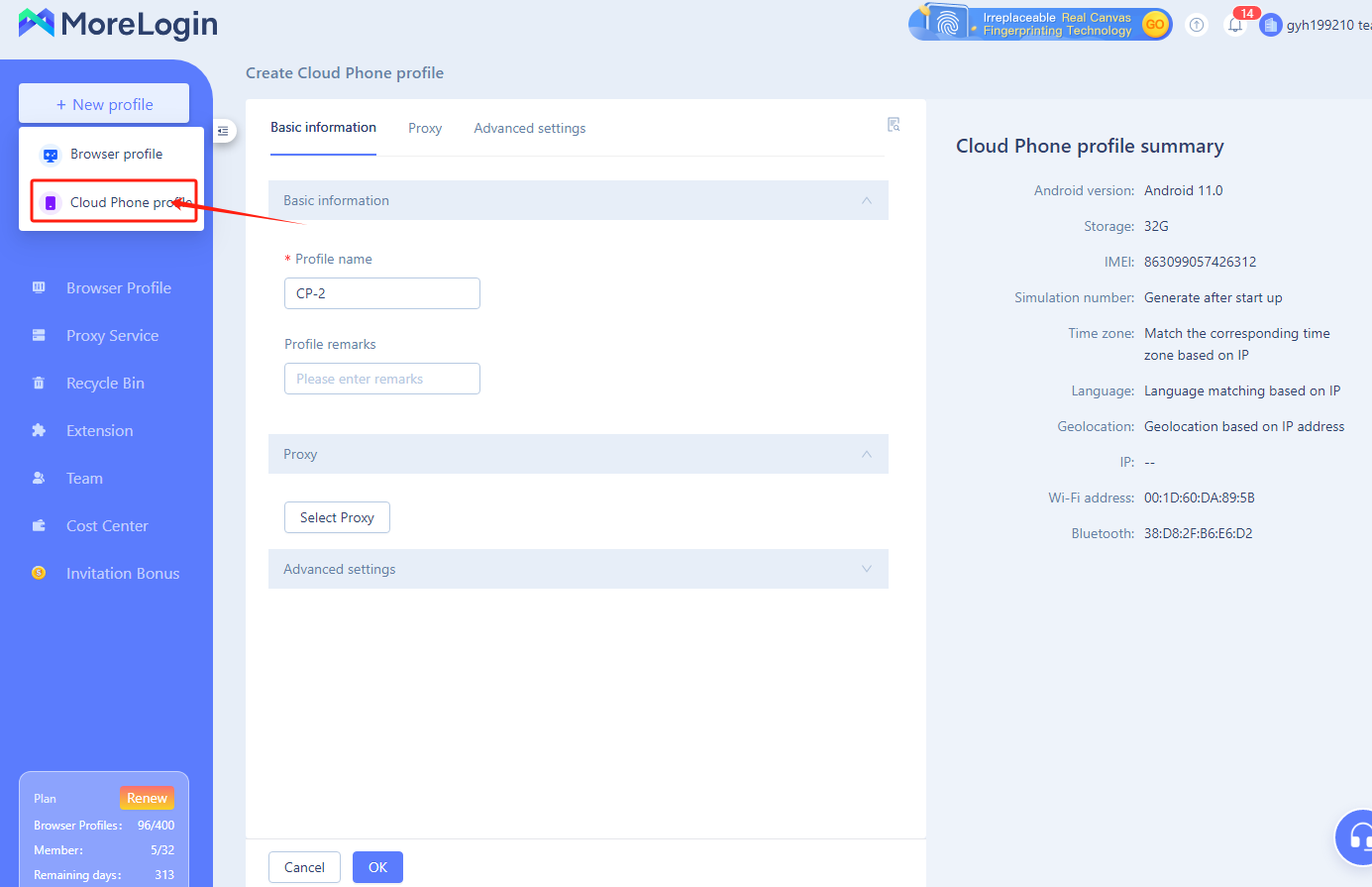
- Click ‘Select proxy’ , fill in the Proxy Information and "Detect Proxy", then click "OK" to finish.
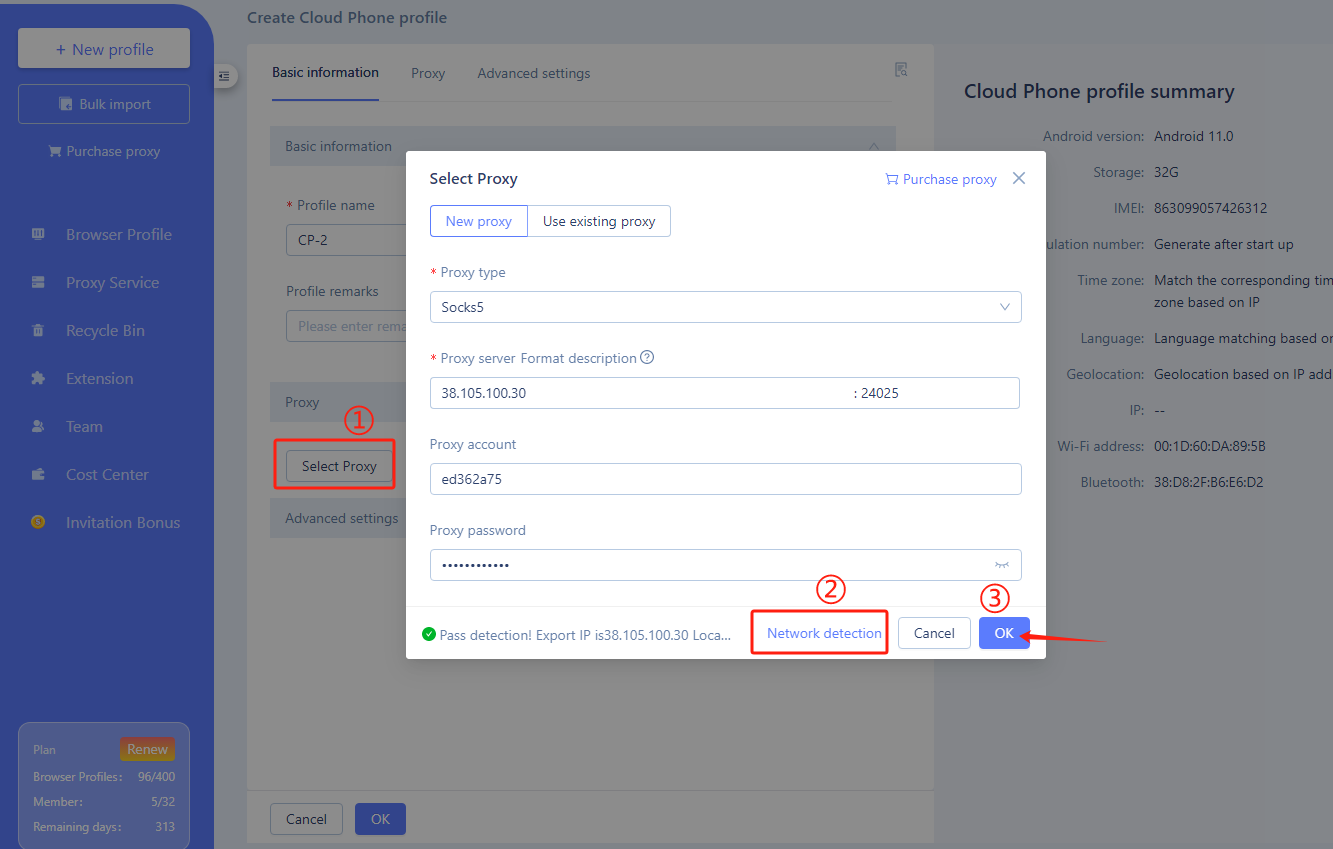
- " Activate " the cloud phone, click " Confirm Activation " again, the cloud phone is successfully activated and can be turned on.
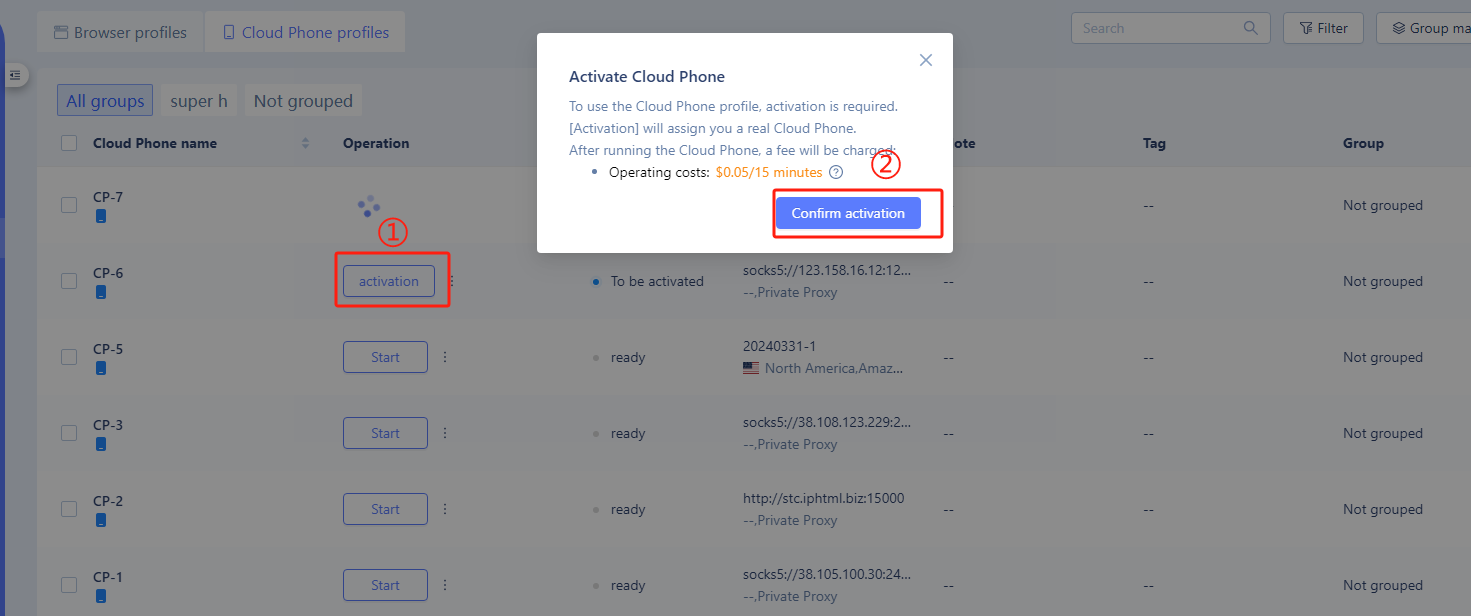
- "Start" the cloud phone and start using it, using it like a normal Google phone.
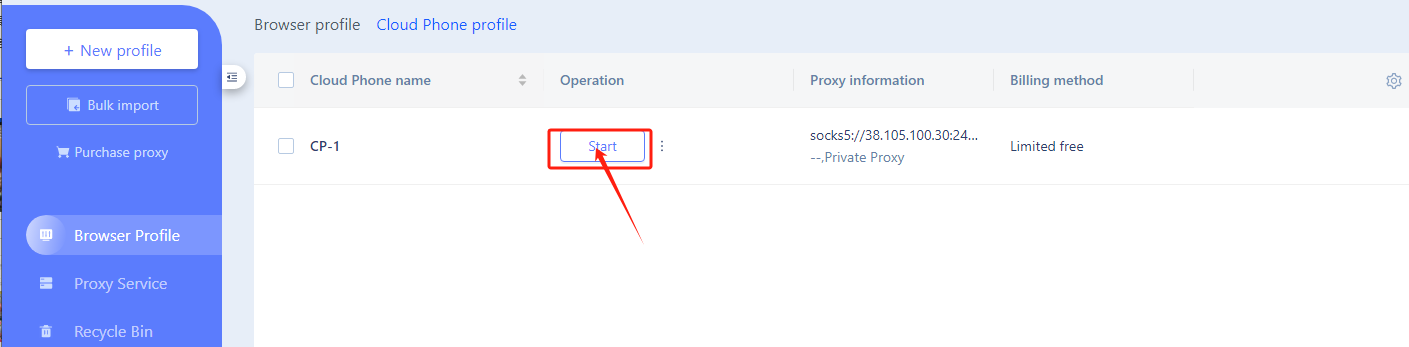
- Introduction to the features of the cloud phone interface:
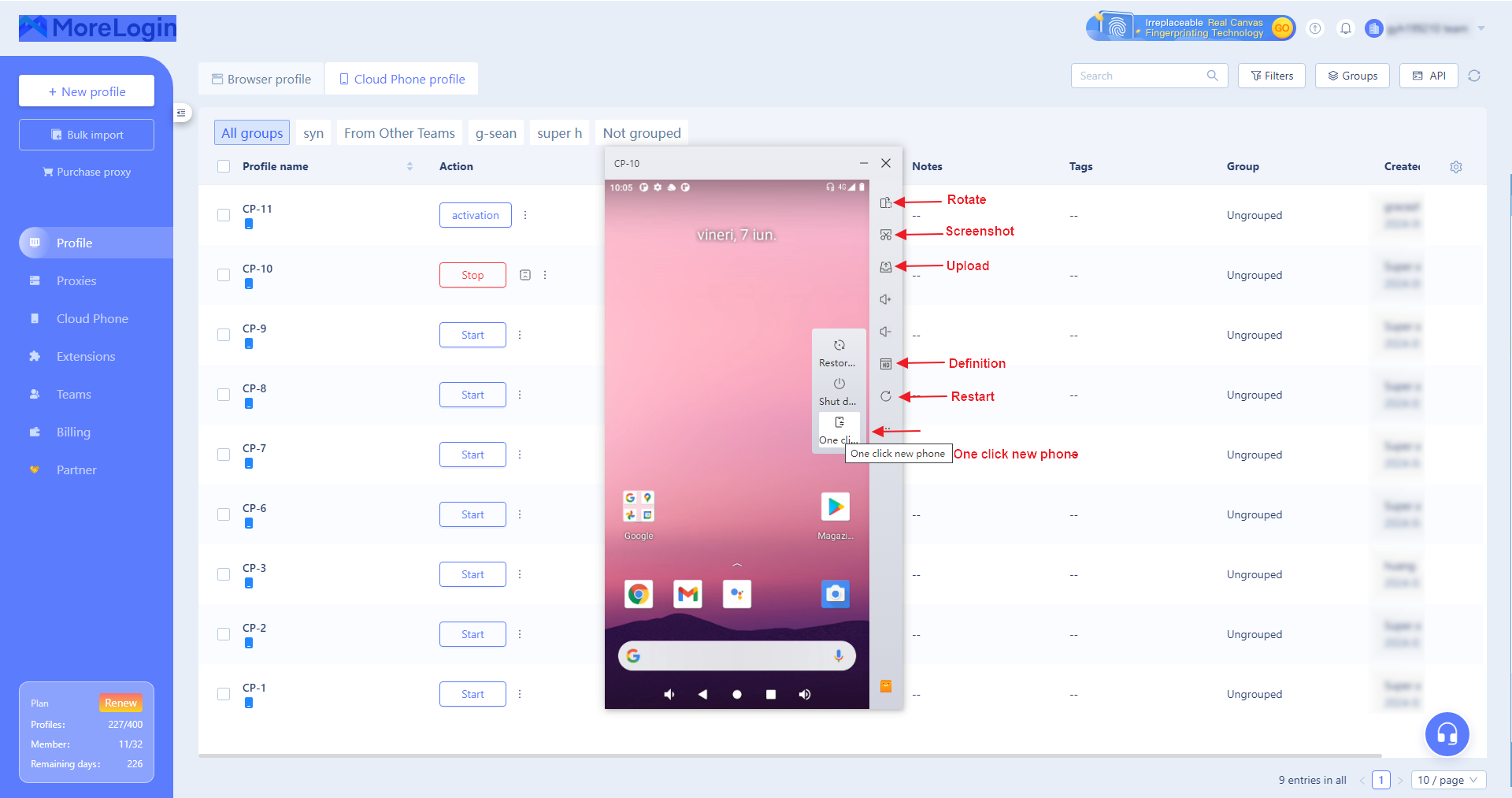
- Rotate: you can choose to use it in landscape or portrait orientation
- Screenshot: You can take a screenshot of the current page and keep it on your cloud phone.
- Upload: You can upload files on your computer
- Definition: You can choose the Definition of the cloud phone according to your needs
- Restart: restart the cloud phone
- Restore Factory Settings: After clicking it, the cloud phone restores factory settings and the information inside the cloud phone will be lost.
- Shut off: You can click shut off in the cloud phone.
- One-click new cloud phone: When you feel that your current cloud phone is not ideal enough, you can use the one-click new phone function to get a new cloud phone. Note: The information in the cloud phone will be lost.
- Download and install software on cloud phones
Method 1: Download in the application market, click on the lower right corner of the application market, search for the name of the software, and then click on ’install‘, the installation will be completed automatically, and then open the cloud mobile phone interface to use.
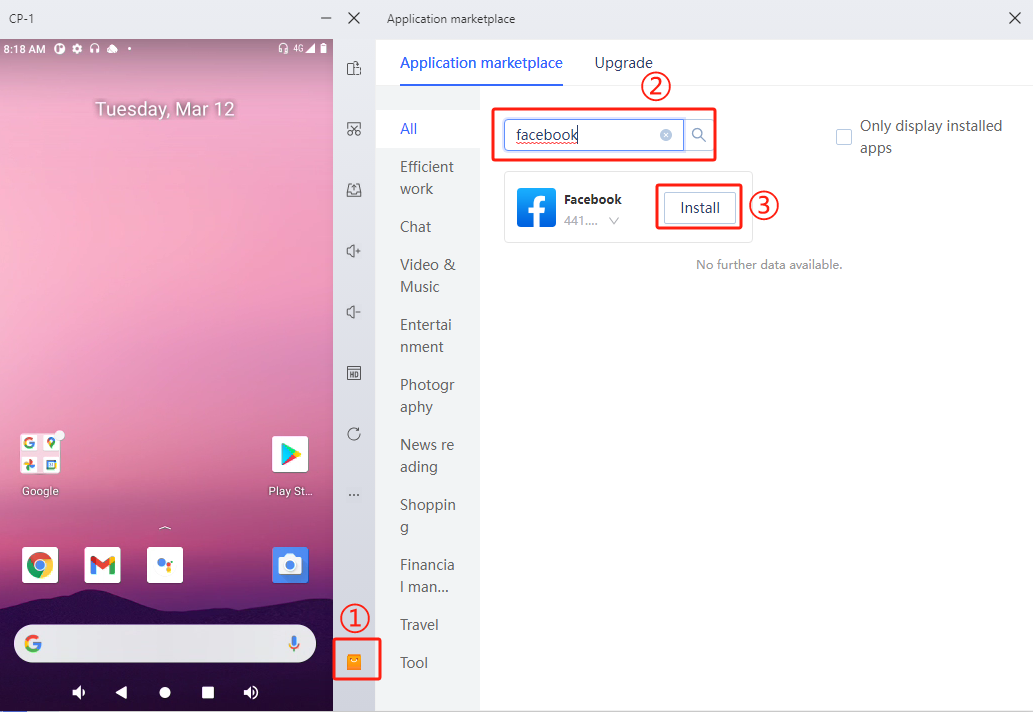
Method2: Download from Google play, same process as normal app shop download
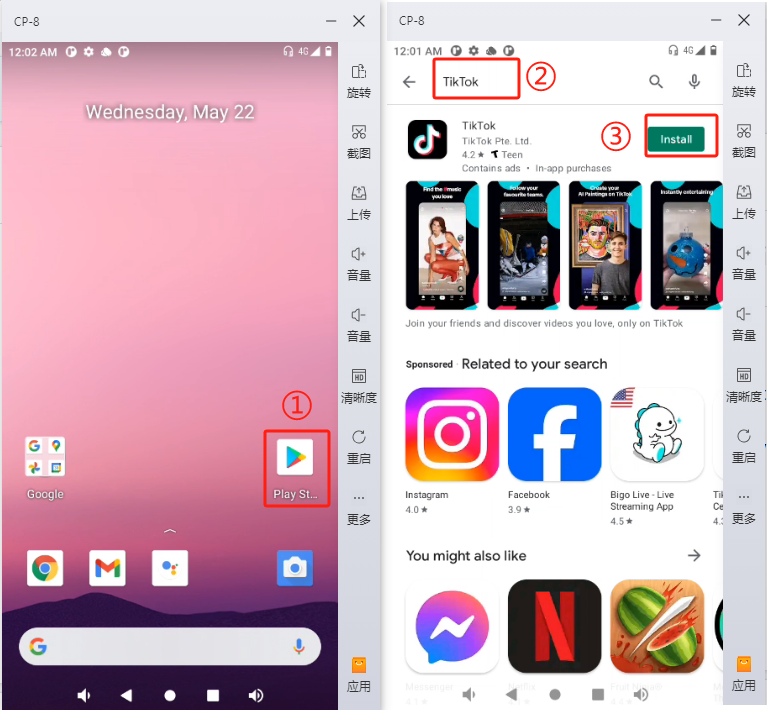
- 'Upload' files on your cloud phone.
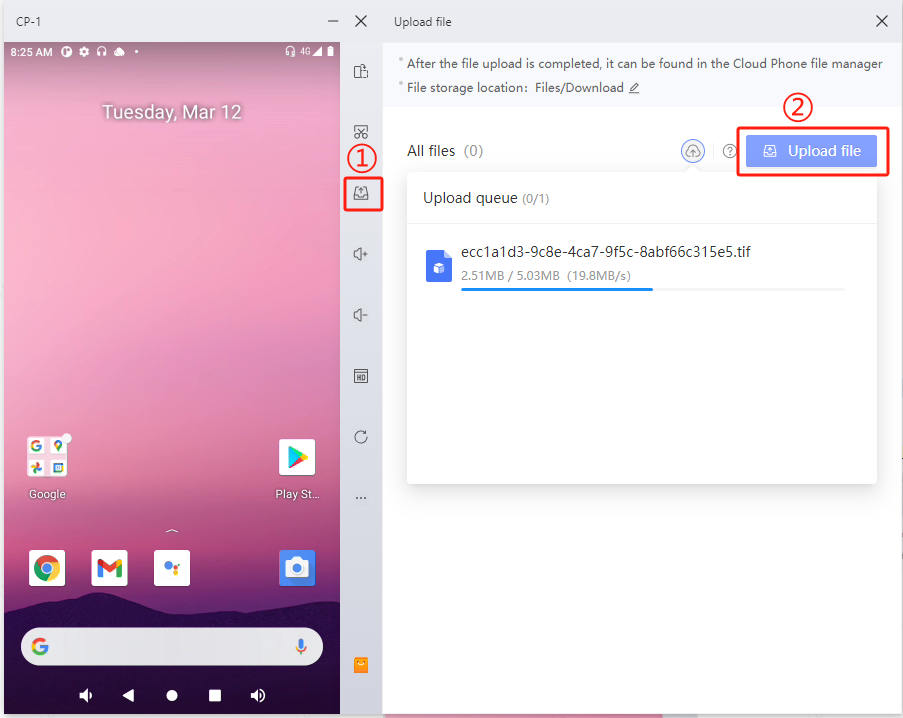
After uploading a local file, you can find it on your desktop by clicking on the screen and swiping up to 'Files/Downloads'
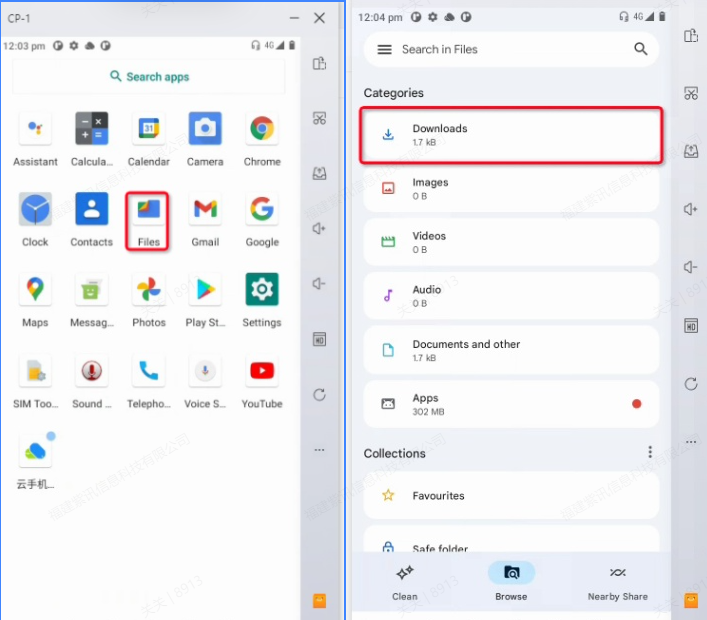
Need more help? Contact us:
