Profile Settings
After entering 'Edit browser profile' Pannel, 'Basic information', 'Proxy settings', 'Account Information' and 'Advanced settings' will be listed for you. You can adjust your profile settings here.
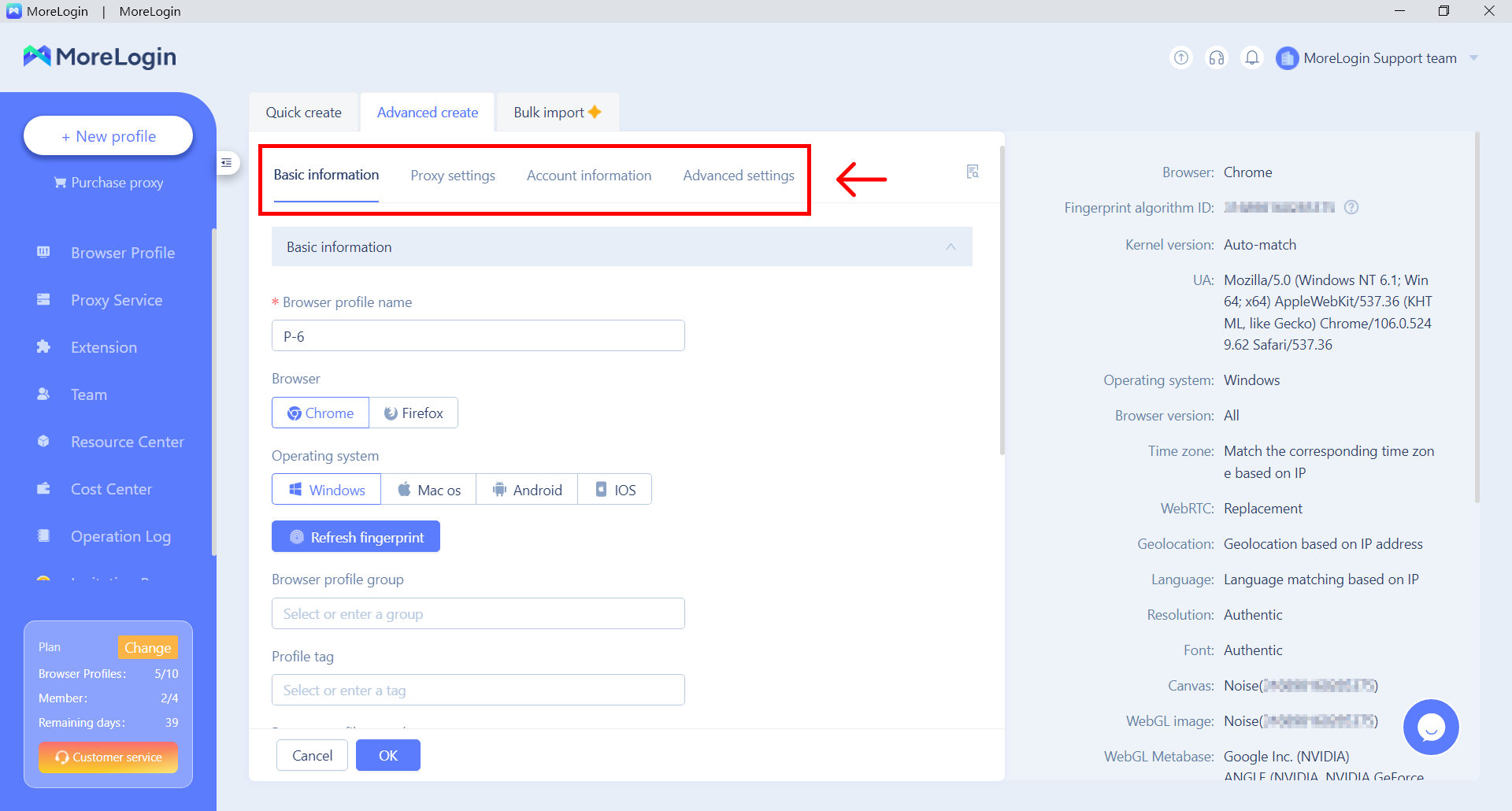
Basic Information
In the 'Basic information', you refresh the fingerprint again for a new fingerprint. Besides, You can quickly rename your profile and pin a tag or remark on your profile for creating the most intuitive work environment. You can find the same group or tag profile out of a thousand and check what data is inside in a few clicks.
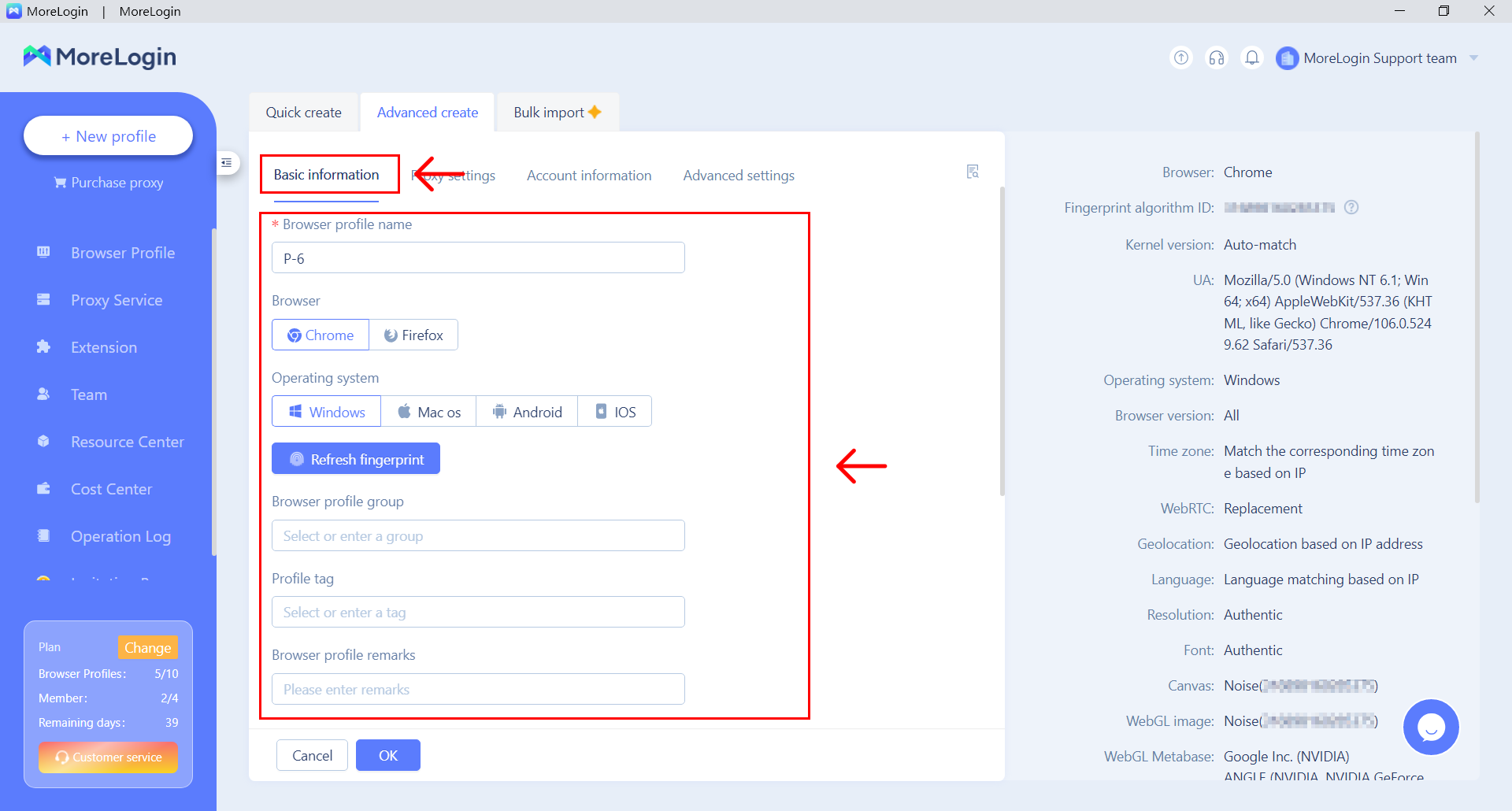
Browser profile name is a required field. Here you need to enter a name for the profile that will be displayed in the list of profiles.
Browser allows you to select a browser from 'Chrome' and 'Firefox'.
Operating system allows you to select an operating system from 'Windows', 'Mac OS', Android, and iOS. Once a profile has been created and saved, its OS cannot be changed.
Refresh fingerprint allows you to refresh the fingerprint after selecting an OS. A fingerprint will be generated based on the selected OS version.
Browser profile group allows you to organize profiles into different groups. By default, the browser profile appears in the 'Not grouped' group. You can select an existing group or enter a new group. Each profile can only set one group.
Profile tag are labels for filtering, allowing you to conveniently filter the desired profile in the list. You can select an existing tag or enter a new tag. Each profile can have one tag, several tags, or none at all.
Browser profile remarks are notes for each profile, allowing you to enter some necessary information.
Proxy settings
In the proxy settings, you can use your own proxies or purchase a proxy in MoreLogin. The different proxies will help you bypass geo-restrictions on different platforms.

Proxy Option allows you to select 'Custom', 'Use existing proxy' or 'Purchase proxy'.
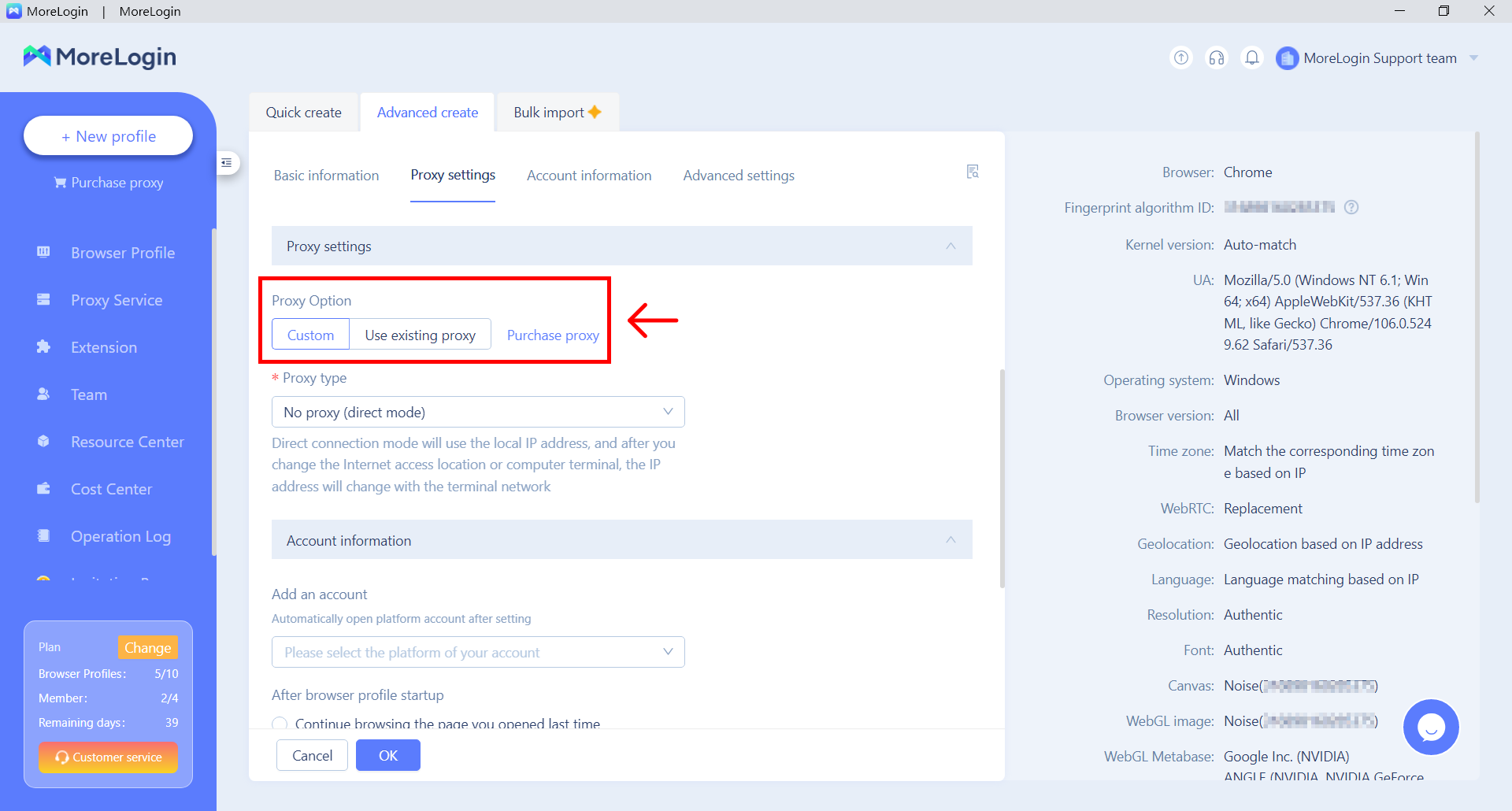
If you select 'Custom', you need to select a 'Proxy type' and enter the 'Proxy server Format description'.

Proxy type supports all popular proxy protocols, such as HTTP, HTTPS, SSH, and socks5.
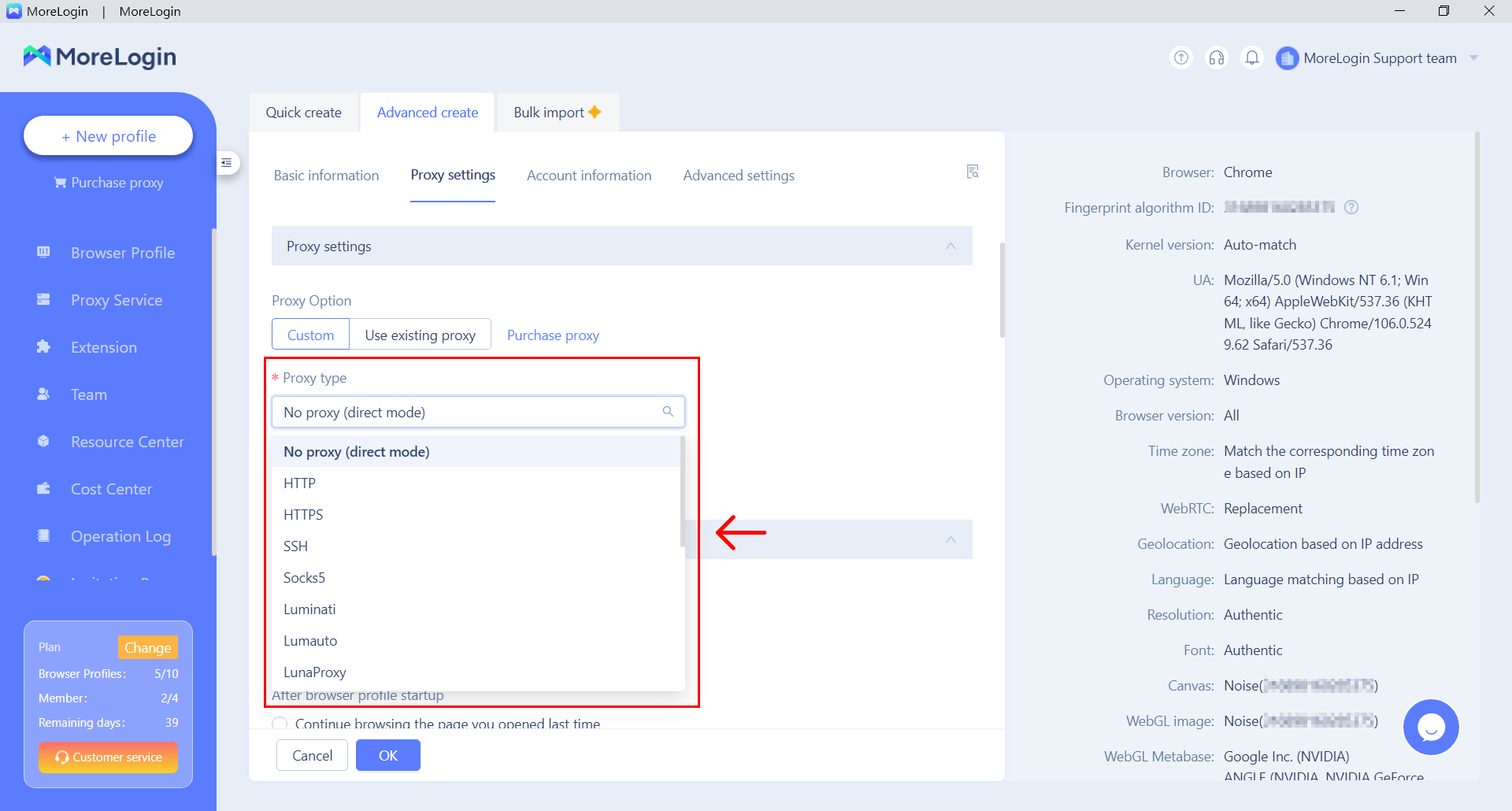
Proxy server Format description: You can quickly paste a proxy server address. And then fill out the 'Proxy account' and 'Proxy password' if you have one.

Refresh URL is only used for mobile proxy. If you don't know where to get it or how to use it, chances are your proxy is not mobile or doesn't provide this link. Through this link, you can manually change the IP address of the proxy. When multiple environments use the same mobile proxy, refreshing IP will change the access addresses of these environments at the same time.
Proxy IP address change monitor: You can open or close the 'Proxy IP address change monitor'. If you open it, you need to select an option from 'No access' and 'Warning'.
Proxy Detection: After you fill in the above information, you can click the ‘Proxy Detection’ button to check whether the proxy can run normally.

Account Information
Here you can add an account to this profile with your account name and password. For a better and more stable browser profile, you can also import the cookies that the account running before. After combining your account here, the profile will directly open the account page.
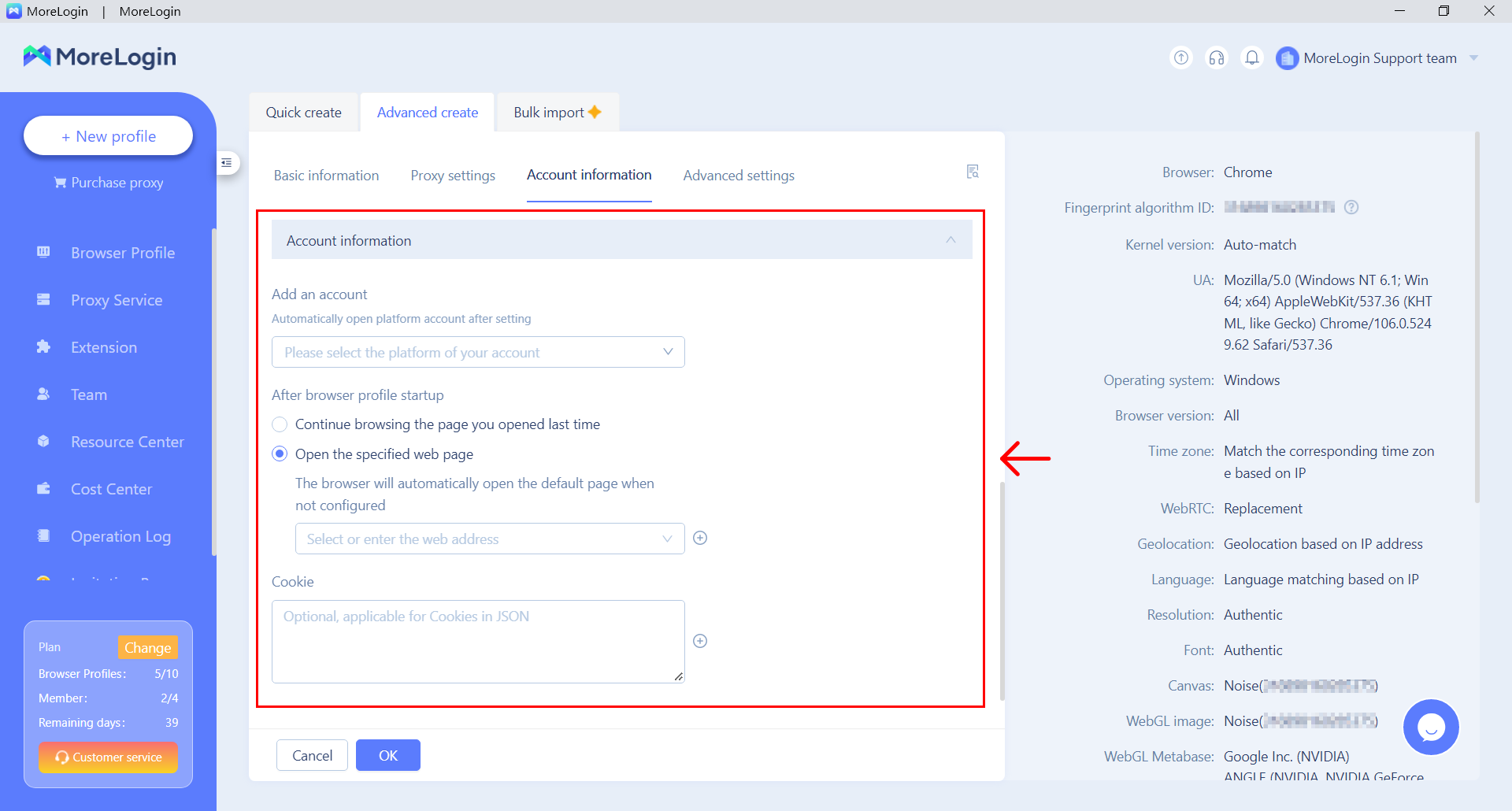
Add an account: If you add an account, when you use this browser profile to open this website, your account will be automatically logged in. You can select a platform like Facebook, Tiktok, Youtube, Twitter, and Linkedin or customize one, then you need to enter the account login name and password.
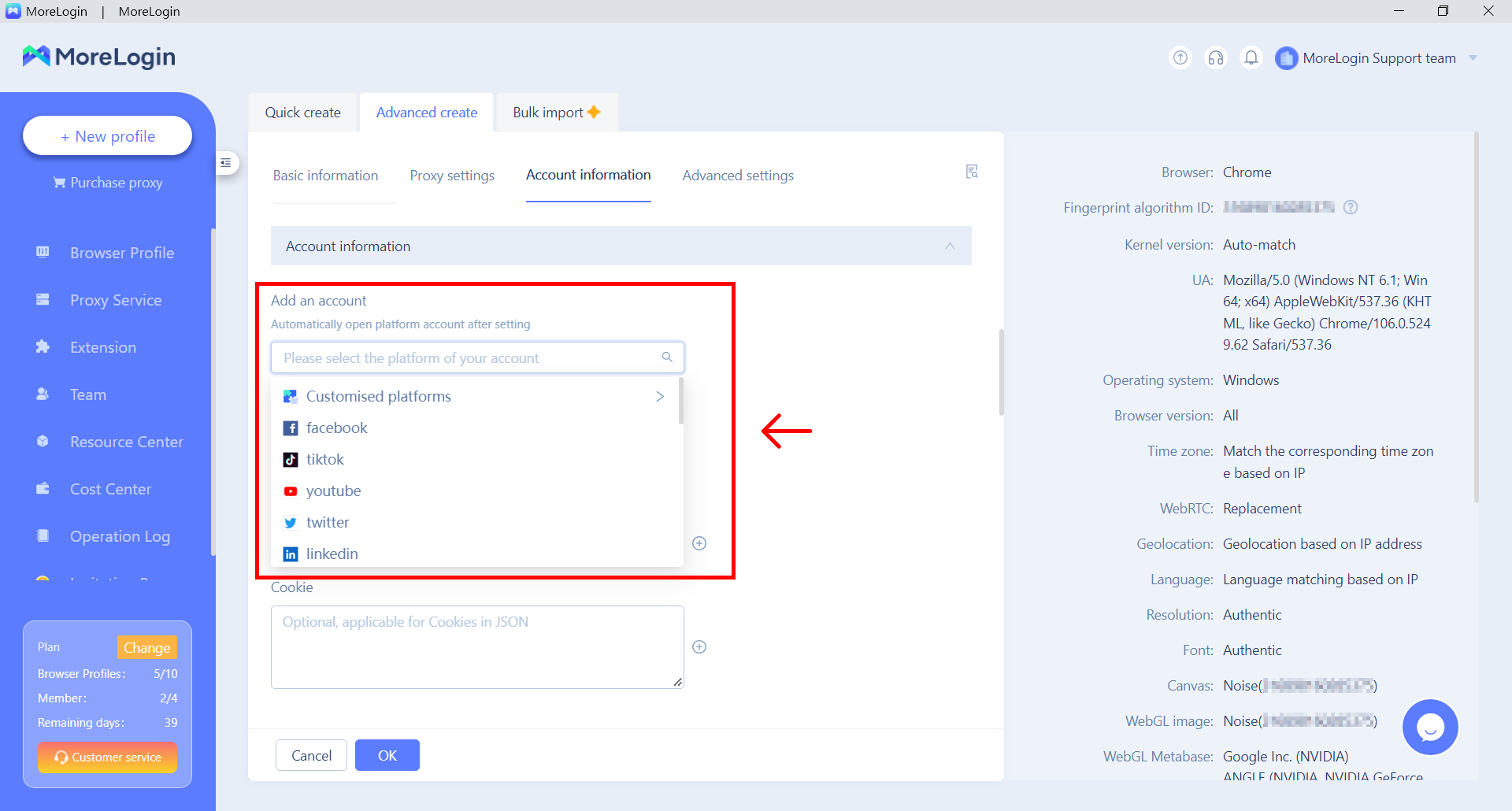
After browser profile startup: In this section, you can specify the start pages of the profile if necessary. You can select 'Continue browsing the page you opened last time' or 'Open the specified web page'.

Continue browsing the page you opened last time: Select this option, when you open the browser profile, it will automatically display the page that the browser opened last time.
Open the specified web page: Select this option the browser will automatically open the default page when not configured. Click the '+' can add more web pages.

Cookie: Applicable cookies in JSON formats are supported. You can click the '+' can add more cookies.

Advanced settings
This setting is designed for advanced users who know Canvas fingerprints well. Here users can adjust better fingerprints to run a business smoothly.

Restore default settings: Click this button can restore default settings.
Kernel version allows you to select 'Auto-match' or a specific kernel. Auto-match may require downloading a UA matching kernel.
UA allows you to select 'All' or a specific one.
Time zone allows you to select 'Match IP' or 'Custom'. When the option 'Custom' is enabled, you need to select a local timezone.
WebRTC allows you to control the WebRTC fingerprints of the browser profiles by providing four different modes of operation: Privacy, Replacement, Authentic, and Disable.

Geolocation gives the choice of enabling geolocation based on IP options. If you choose 'Consultation', you can open the 'Geolocation based on IP address', or you can set the pinpoint precision by specifying latitude and longitude coordinates with precision.
Language allows you to substitute the browser profile languages in use by selecting 'Match IP' or 'Custom'.
Resolution allows you to select 'Authentic' to adapt the real resolution of the current computer or select one of the screen resolutions most commonly used by the 'Custom' option.
Font allows you to select 'Authentic' to adapt the real font of the current computer or edit front by the 'Custom' option.
Canvas enables Canvas hardware noise. The 'Noise' option generates different canvas for each browser on the same computer. And the 'Authentic' option adapts real canvas of the current computer.
WebGL image enables WebGL hardware noise. The 'Noise' option generates different WebGL images for each browser on the same computer. And the 'Authentic' option adapts real WebGL image of the current computer.

WebGL Metabase allows you to select 'Authentic' to adapt real WebGL metadata of the current computer, real WebGL metadata cannot be obtained by the 'Turn off hardware acceleration' option, or set appropriate values in place of real WebGL metadata by the 'Custom' option.
AudioContext enables AudioContext hardware noise. The 'Noise' option generates different AudioContext for each browser on the same computer. And the 'Authentic' option adapts real AudioContext of the current computer.
Media Device emulates connected multimedia devices that will be seen by websites or services when working with this profile. The media device name will be randomly generated instead of the real media device name if you select 'Noise'. And the real media device information of the current computer will be used when you choose the 'Authentic' option.
ClientRects enables ClientRects hardware noise. The 'Noise' option generates different ClientRects for each browser on the same computer. And the 'Authentic' option adapts real ClientRects of the current computer.
SpeechVoices allows you to replace your real SpeechVoices with matching values by selecting 'Privacy', or adapt real SpeechVoices of the current computer by the 'Authentic' option.
Hardware Concurrency allows you to select a number or 'Real Concurrency'.
Device Storage gives five options to set device storage: 2GB, 4GB, 6G, 8G, or Real Storage.
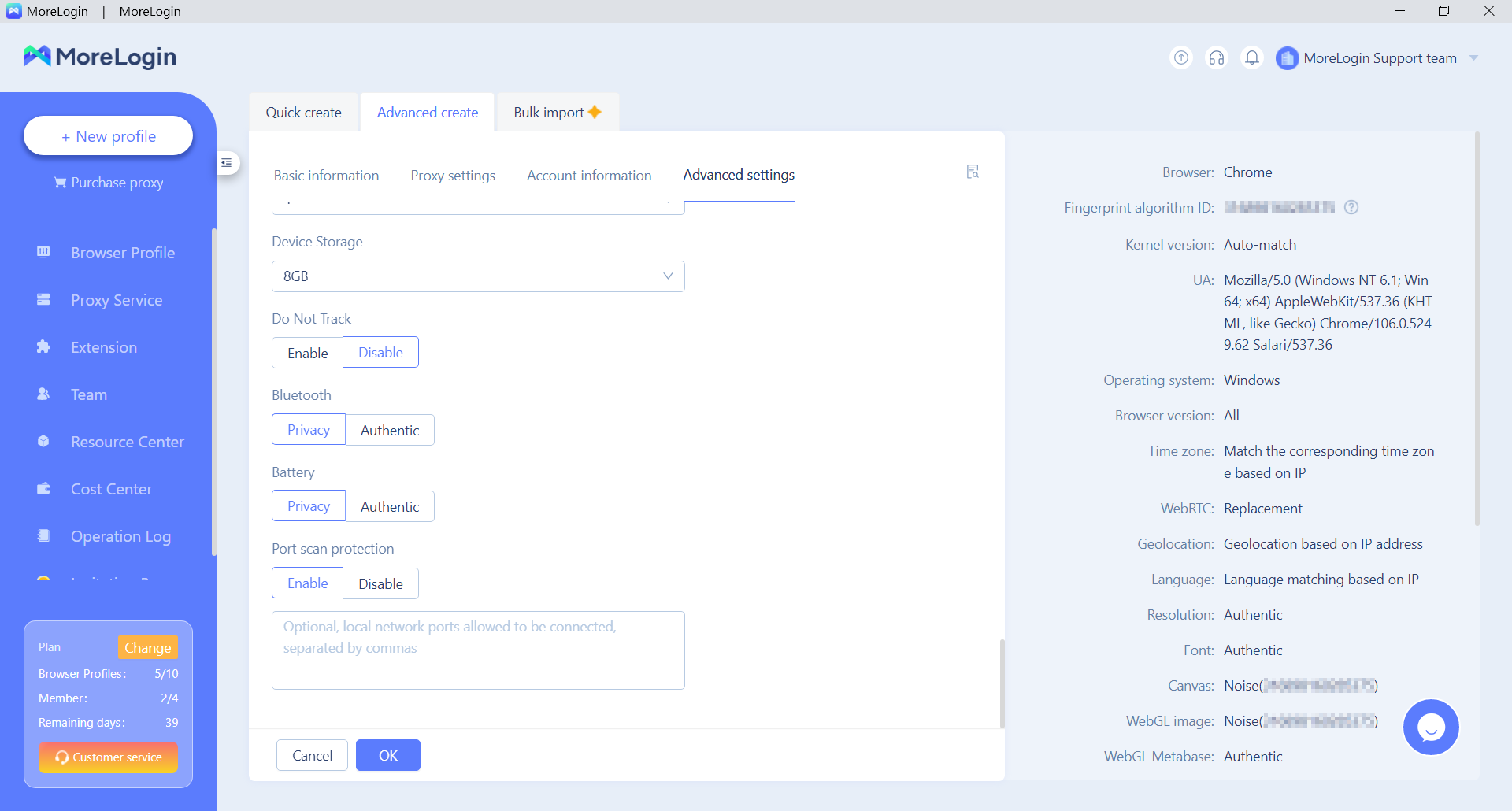
Do Not Track gives the choice of enabling personal information to be tracked by the site.
Bluetooth allows you to replace your real Bluetooth info with the matching values by selecting 'Privacy', or adapt real Bluetooth information of the current computer by the 'Authentic' option.
Battery allows you to replace your real Battery info with the matching values by selecting 'Privacy', or adapt real Battery information of the current computer by the 'Authentic' option.
Port scan protection gives the choice of enabling port scan protection. When you select 'Enable', prevents websites from detecting which ports you use on your local network. And the site will continue to detect local network ports after being turned off if you select the 'Disable' option.
Related articles
Customize the Start Page | Edit Profiles | Profile Group
Need more help? Contact us:
