How to import profiles to MoreLogin?
Import profiles from Dolphin to MoreLogin
1. Import Instructions:
- All profiles will be imported to an ungrouped state; please make sure to back up any ungrouped profiles before imported.
- Extensions, extension data, bookmarks, and other local data won't be transferred.
- Chrome is the default setting for all profiles transferred from Dolphin. The kernel version is set based on Morelogin's calculation rules.
- Additional fingerprint and configurations to be transferred include: Cookies, profile name ((maximum of 64 characters), account platform, username&password, remarks(plain text only), proxy information, User-Agent, WebRTC, Flash, Canvas, Audio, WebGL images, Fonts, media devices, geolocation, time zone, port scan protection, resolution, WebGL metadata, hardware concurrency, DoNotTrack, language, MAC address and device name.
2. Operation Steps
To import your profiles from Dolphin to MoreLogin, the steps are as follows:
- Please log in to Dolphin Anty and click on “API” to go to the API page.
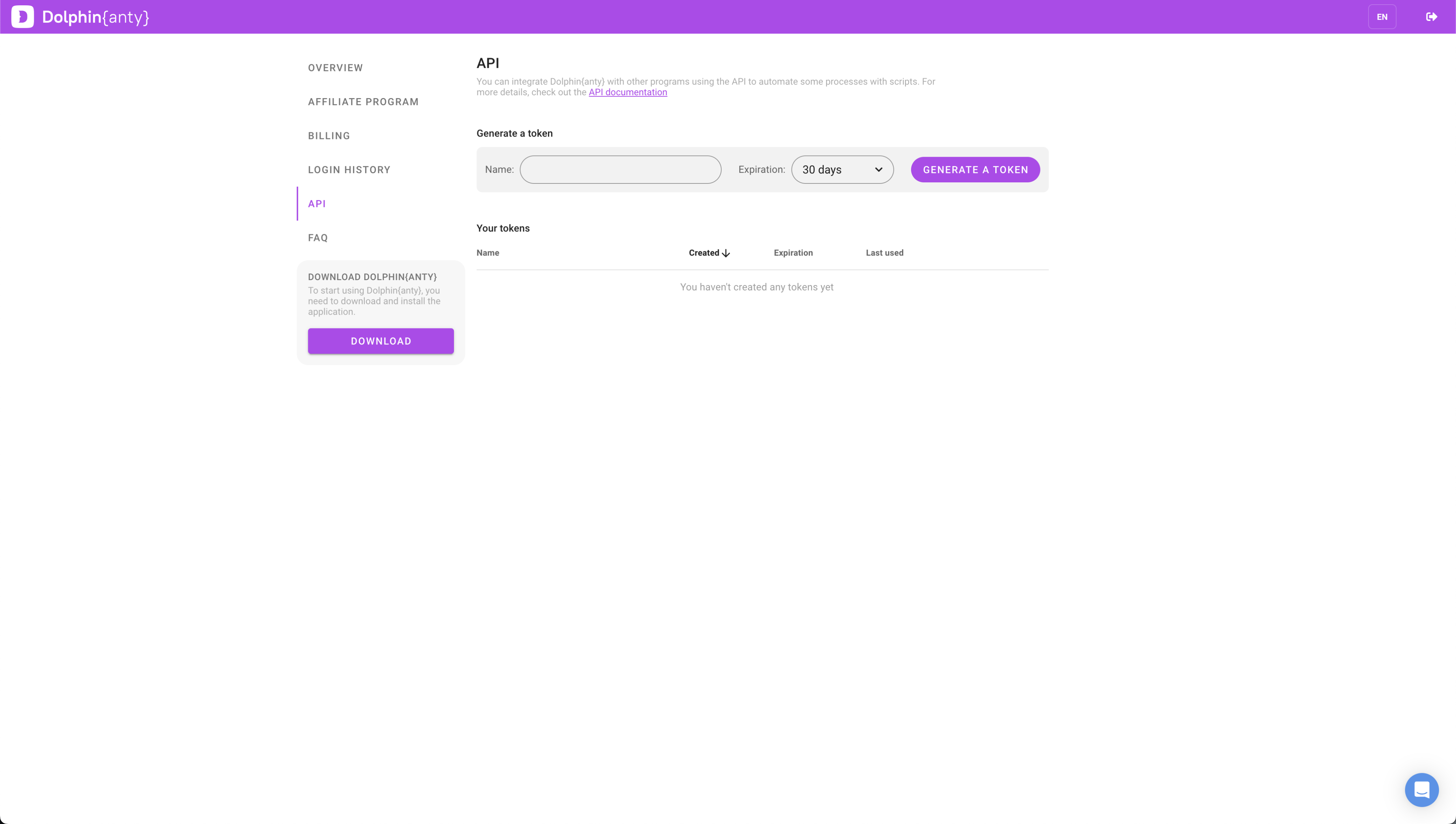
- Generate and copy the Token.
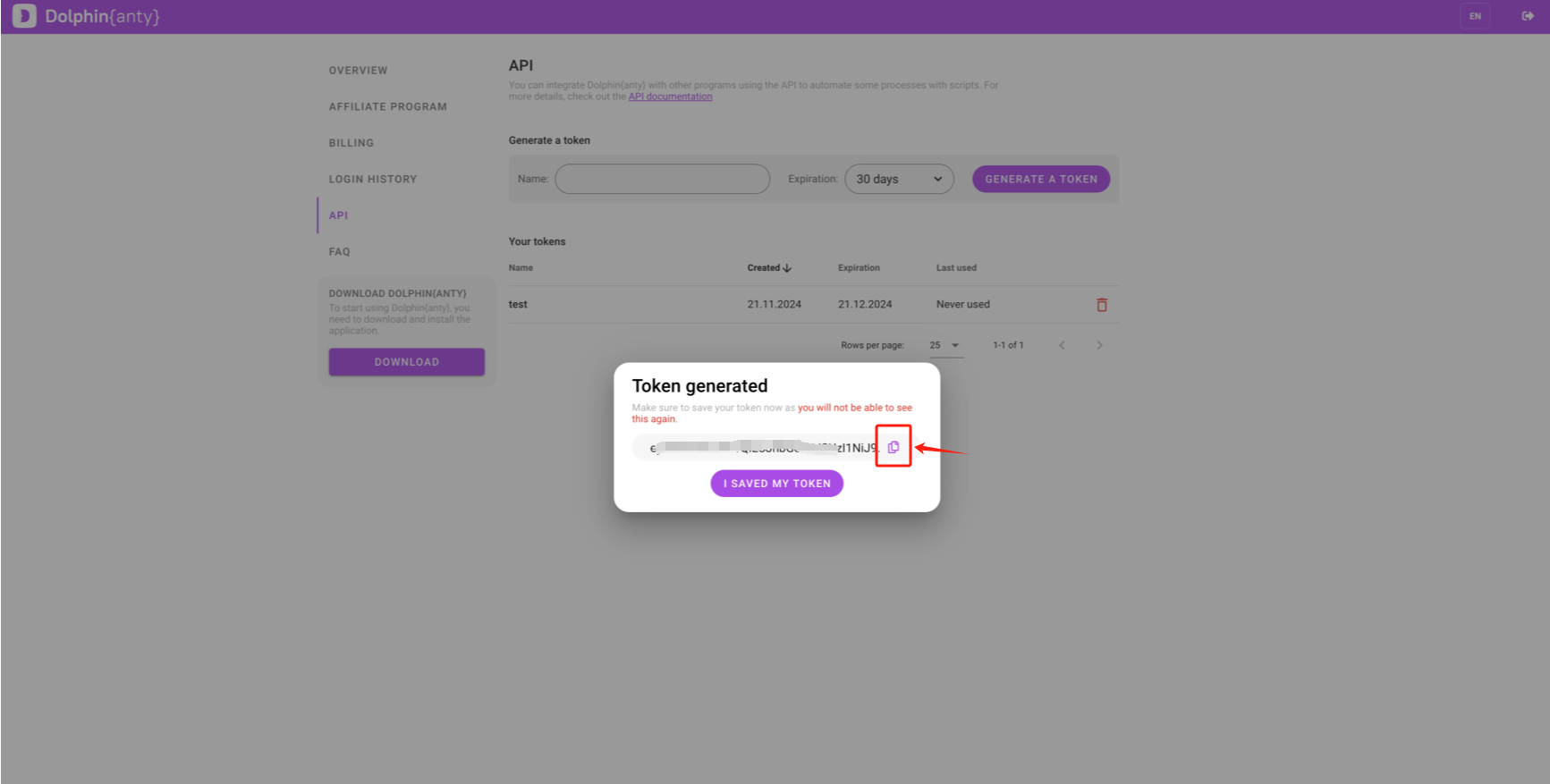
- Open the MoreLogin , Please log in to your account, click "Bulk Import" - "Import from Other Browsers," select Dolphin. Enter the Dolphin_Token and click "Start Import."
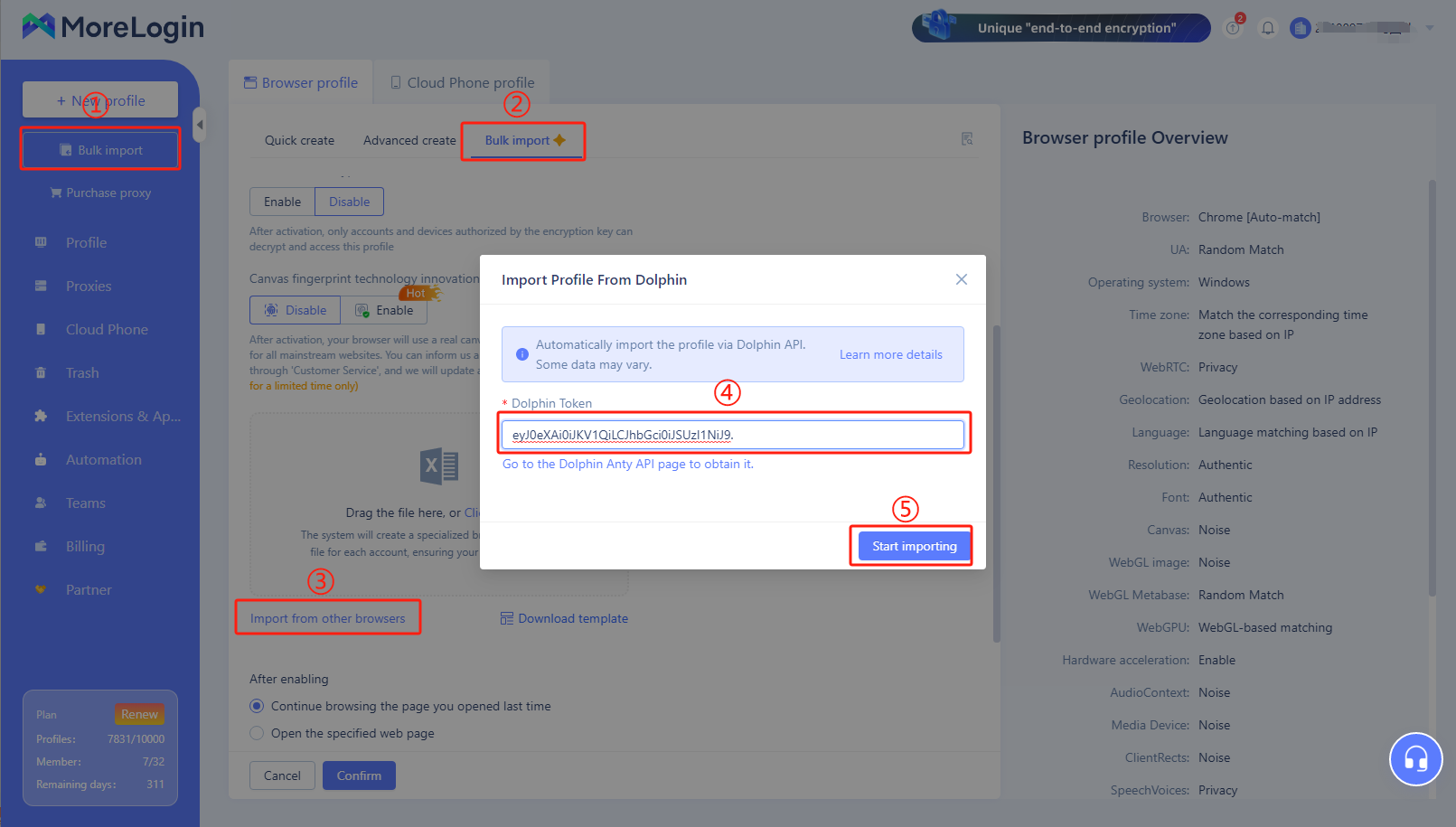
- Import of profiles is complete! You can now directly use your profiles on your MoreLogin account.
Import Profiles from Indigo to MoreLogin
1. Import Instructions:
- All profiles will be imported into "Ungrouped." Please note that you can back up the previously ungrouped profiles before the import process.
- Tab data is not supported for import, nor is plugin data, plugin settings, bookmarks, and other local data.
- Profiles imported from Indigo support Chrome and Firefox browsers. The kernel version will be selected based on MoreLogin’s calculation rules.
- Other imported configuration details include: Cookies (must be manually selected), profile name (maximum 64 characters), start page, proxy information, User-Agent, WebRTC, Flash, Canvas, Audio, WebGL images, Fonts, media devices, geolocation, timezone, port scan protection, resolution, WebGL metadata, hardware concurrency, DoNotTrack, language, MAC address, device name. Please note that these fields do not guarantee that the imported profile will be exactly the same as in Indigo; incompatible data will automatically be converted to MoreLogin’s default settings.
- When importing profiles, please ensure that the Indigo client remains open and do not exit during the process.
2. Operation Steps
To transfer your profile from Indigo to MoreLogin, follow the steps below:
- Open the Indigo and go to the "My Account" page.
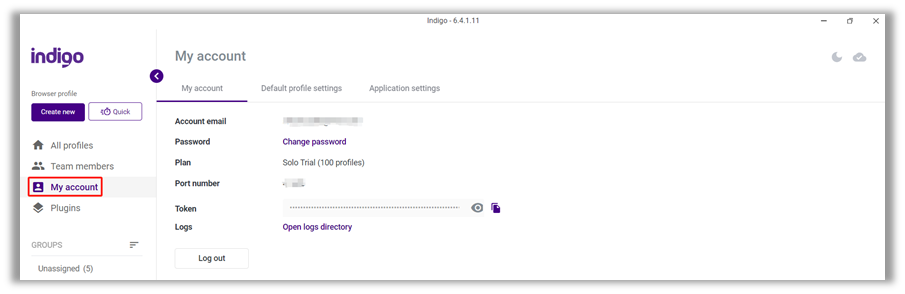
- Copy the port number and token.
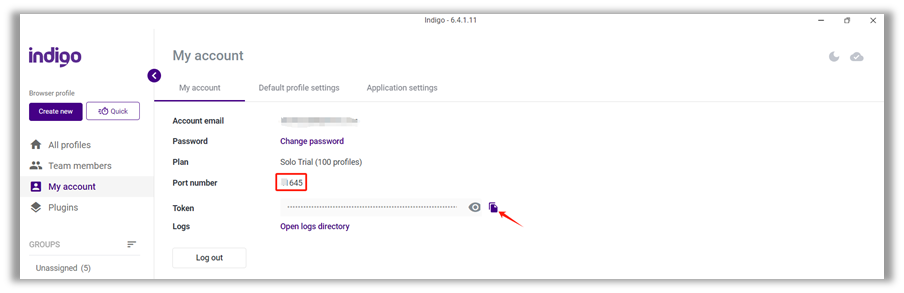
- Open the MoreLogin client, log into your account, click "Bulk Import" - "Import from Other Browsers," and select Indigo. Enter the Indigo_Port and Indigo_Token, then click "Start Importing."
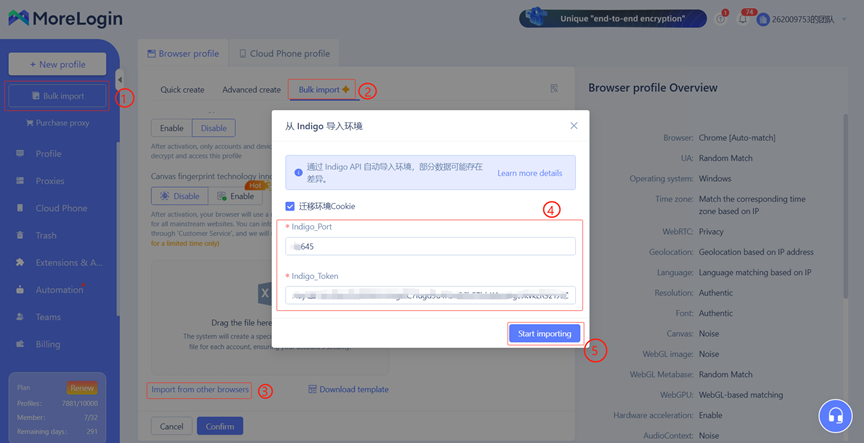
- Profile import is complete! You can now use your profile directly on your MoreLogin account.
